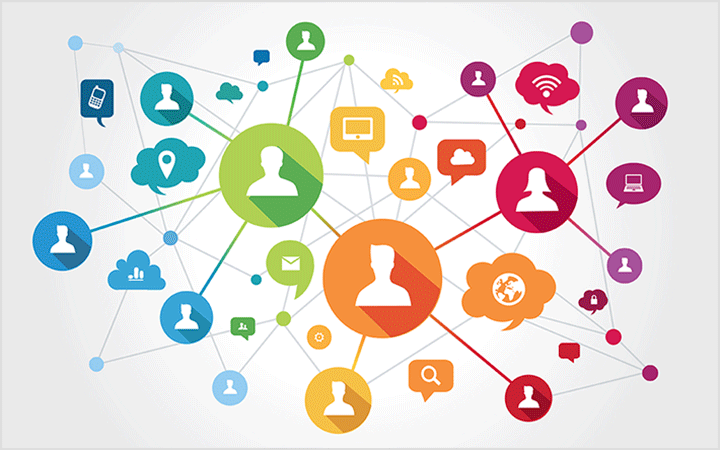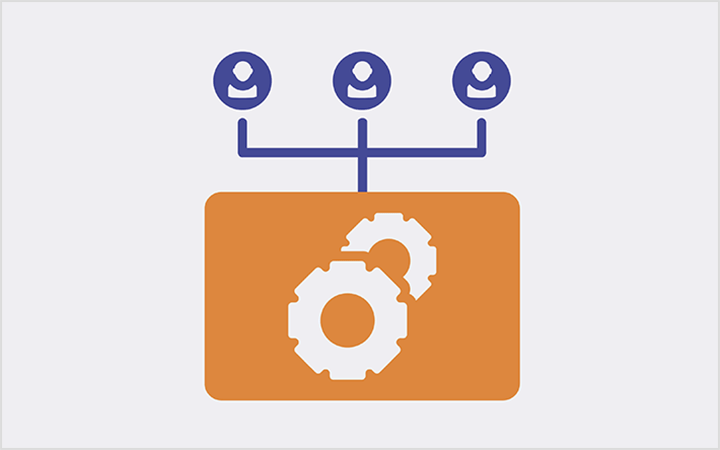サーバーのアクセス権を正しく設定する
ユーザーアカウントの作成を行う
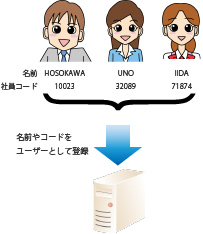
まずはサーバーでのユーザーアカウント作成です。
これまでユーザーアカウントを使っていなかった利用者からすると、ログイン操作が煩雑になるような気もしますが、運用に慣れてしまえばストレスは感じなくなるはずです。
利用者ごとにログイン用のユーザー名を決めてください。
ユーザー名に利用者の名前を使う場合は、事前に同姓同名の社員が存在した場合のルールを決めておく必要があります。社員コードなどユニークなものがあればそちらを利用する方が良いでしょう。
共有フォルダーにアクセス権を設定する
ユーザーアカウントが作成できたら共有フォルダーに適切なアクセス設定を行います。
この時ユーザーアカウントごとに設定することもできますが、グループ化し、まとめて設定することも可能です。同一権限を多数のユーザーに設定したい場合に便利な機能です。

注意~共有レベルのアクセス権とNTFSアクセス権
Windowsサーバーの場合、アクセス権は「共有レベルのアクセス権」と「NTFSアクセス権」の2種類があります。
前者はネットワーク経由でサーバーにアクセスするときのもの、後者はネットワークに加えてサーバーを直接操作するときにも有効になるものです。
つまり共有レベルのアクセス権でフォルダーにアクセスできないように設定しても、NTFSアクセス権の設定によってはサーバーを直接操作すればフォルダーの中身を見ることができてしまいます。
両方をバランスよく利用して設定することもできますが、どちらか片方であればNTFSアクセス権を使用する方が確実です。 またNTFSアクセス権であれば、より細かい設定も可能です。
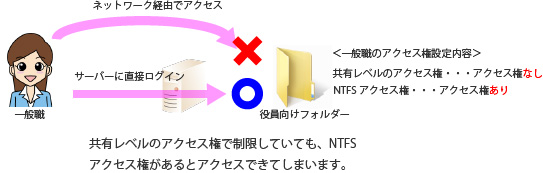
複数のサーバーがある場合はActive Directoryが便利
基本的にユーザーのメンテナンスはサーバーごとに行う必要があります。サーバーが1~2台であれば運用は可能ですが、台数が増えてくると事あるごとにすべてのサーバーの設定が必要になってきます。
サーバーが複数拠点に設置してある場合は拠点ごとに設定をして回らなくてはなりません。
Windowsサーバーを利用している場合、この手間を格段に減らす仕組みがActive Directoryです。
Active Directoryを利用すれば一度の作業ですべてのサーバーに設定を反映させることができます。

グループポリシーの利用で確実設定
Active Directoryではグループに対して強制的にポリシーを適用することができます。ポリシー(policy)とは方針や規定といった意味で、IT運用上の決め事のことです。
例えば離席時のスクリーンセーバーによるパスワードの強制適用やUSBメモリーの利用制限などが一括して設定可能です。
ポリシー機能を利用すればユーザーに対してきめ細い設定を行うことができます。
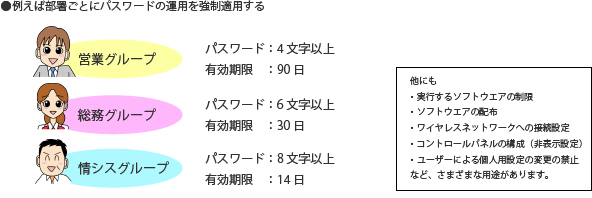
ポリシーにはさまざまな機能があり、設定にも用途に応じたノウハウがあります。より効率的な運用を行う場合は一度営業担当者までご相談ください。