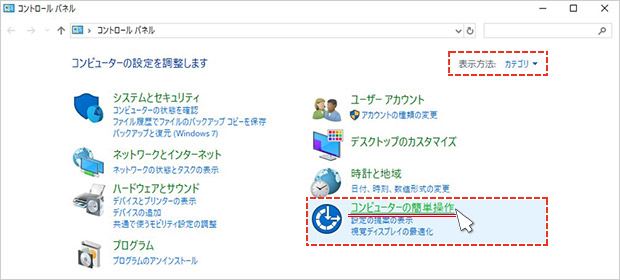Windows 10:キーを長く押し続けないと文字を入力できない・同じ文字を続けて入力できない。

Windows 10:キーを長く押し続けないと文字を入力できない・同じ文字を続けて入力できない。
Question
Windows 10:キーを長く押し続けないと文字を入力できない・同じ文字を続けて入力できない。
Answer
Windows 10のキーボード操作で 「キーを長く押し続けないと文字が入力できない」、または「同じ文字を続けて入力できない」
といった状態になる場合があります。これは「フィルターキー機能」の設定が関係しています。同じキーを押したままにしてしまった場合などに誤入力を防ぐための機能で、文字が連続して入力されるとキーボードからの入力を無視したり、認識速度を遅くしたりする、というものです。
-
「スタート」をクリックし、アプリの一覧を表示します。「Windowsシステムツール」をクリック、続けて「コントロールパネル」をクリックします。
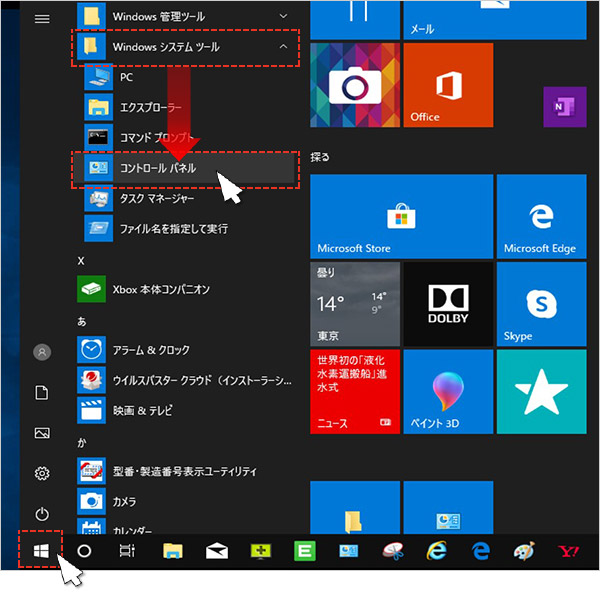
-
「コンピューターの簡単操作」が表示されます。 「コンピューターの簡単操作センター」欄の「キーボードの動作の変更」をクリックします。
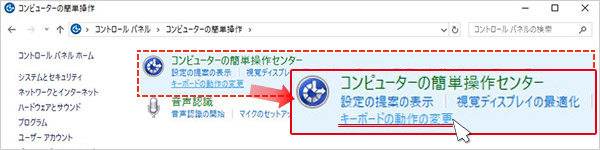
-
「キーボードを使いやすくします」が表示されます。「入力しやすくします」欄の「フィルターキー機能を有効にします」のチェックを外し、最後にOKボタンをクリックします。

以上で操作は完了です。キーを長く押さなくても、文字が入力できることを確認してください。

情報はお役に立ちましたか?
キヤノンS&Sではこのような、Excelやパソコンの豆知識をまとめた資料を配布しています。
自己学習や新人研修にぜひご利用ください!
関連情報
-
 知ってトクする!なるほどオフィスのヒント集
知ってトクする!なるほどオフィスのヒント集思わず「なるほど」と唸るヒントがここに!ITをはじめ、快適なオフィスやインフラ環境構築のヒントをキヤノンシステムアンドサポートの持つノウハウと共にご提供します。
-
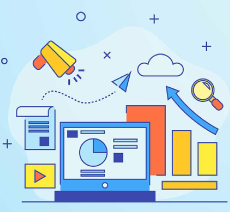 チャレンジ!Excel
チャレンジ!Excel「入力が楽になるショートカットキー特集」「経年月日の表示方法」など、Excelの便利な使い方をご紹介します。
-
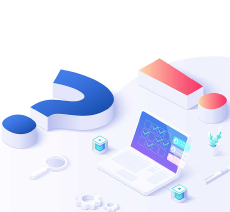 パソコンなんでもQ&A
パソコンなんでもQ&AWindowsの操作からOfficeを活用するコツまで、幅広い情報をご紹介しています。
-
 複合機の便利な使い方
複合機の便利な使い方「白抜きでコピーする方法」「スキャンのお悩み解決」など、複合機の便利な使い方をわかりやすく解説します。
-
 コラム:会社の処方箋
コラム:会社の処方箋制度改正やセキュリティ・生産性向上など企業のDX推進に役立つビジネストレンド情報をわかりやすくお届けします。