Windows 10:言語バーが表示されない

Windows 10起動時に言語バーが表示されていない場合の表示設定方法です。
Question
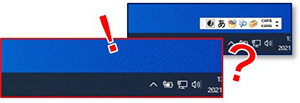
Windows 10:言語バーが表示されない
Windows 10パソコンを起動時、いつも画面上に表示されているはずの『言語バー』が、表示されていないケースがあります。
このような場合に、通常通り『言語バー』を表示させる設定方法をご説明します。
Answer
-
スタートボタンをクリックし、表示されたメニューの中から「設定」(歯車のマーク)をクリックします。
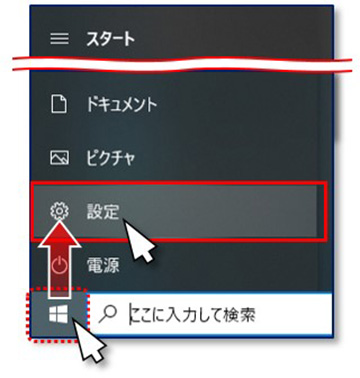
-
表示された【Windowsの設定】画面の中から『デバイス』をクリックします。
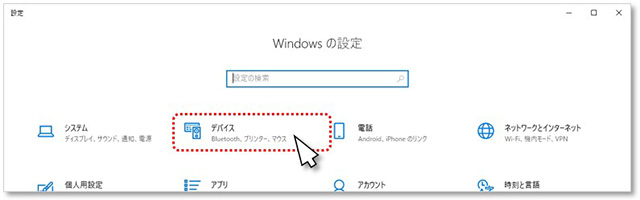
-
画面左側のメニューから「入力」をクリックし、「その他のキーボード設定」欄から「キーボードの詳細設定」をクリックします。

-
【キーボードの詳細設定】画面の「入力方式の切り替え」欄から「使用可能な場合にデスクトップ言語バーを使用する」にチェックを入れ、「言語バーのオプション」をクリックします。次に表示される【テキストサービスと入力言語】画面の「言語バー」タグを選択、「デスクトップ上でフロート表示する(F)」または「タスクバーに固定する(D)」のいずれかを選択し「OK」をクリックします。
ここでは例として、「デスクトップ上でフロート表示する」をクリックします。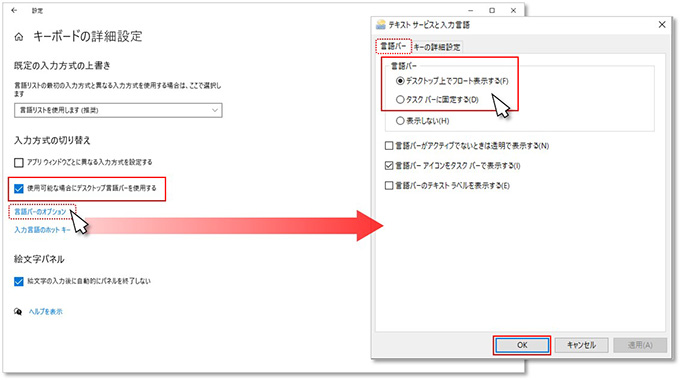
以上で操作は完了です。言語バーが表示されていることを確認してください。
【補足】
【言語バー】「デスクトップ上でフロート表示する(F)」と「タスクバーに固定する(D)」の違いとは?
「デスクトップ上でフロート表示する(F)」を選択した場合、タスクバーには格納されずに、デスクトップ上に言語バーが表示されます。
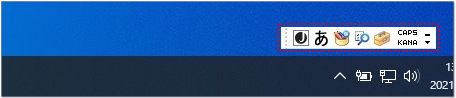
「タスクバーに固定する(D)」を選択した場合、言語バーはタスクバーに格納された状態で表示されます。
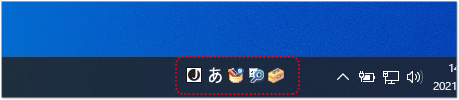

情報はお役に立ちましたか?
キヤノンS&Sではこのような、Excelやパソコンの豆知識をまとめた資料を配布しています。
自己学習や新人研修にぜひご利用ください!
関連情報
-
 知ってトクする!なるほどオフィスのヒント集
知ってトクする!なるほどオフィスのヒント集思わず「なるほど」と唸るヒントがここに!ITをはじめ、快適なオフィスやインフラ環境構築のヒントをキヤノンシステムアンドサポートの持つノウハウと共にご提供します。
-
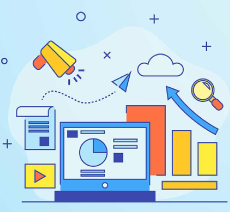 チャレンジ!Excel
チャレンジ!Excel「入力が楽になるショートカットキー特集」「経年月日の表示方法」など、Excelの便利な使い方をご紹介します。
-
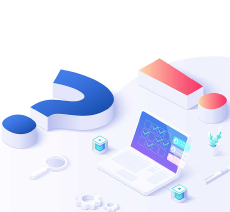 パソコンなんでもQ&A
パソコンなんでもQ&AWindowsの操作からOfficeを活用するコツまで、幅広い情報をご紹介しています。
-
 複合機の便利な使い方
複合機の便利な使い方「白抜きでコピーする方法」「スキャンのお悩み解決」など、複合機の便利な使い方をわかりやすく解説します。
-
 コラム:会社の処方箋
コラム:会社の処方箋制度改正やセキュリティ・生産性向上など企業のDX推進に役立つビジネストレンド情報をわかりやすくお届けします。

