Windows 10:タスクバーのボタン表示を変更するにはどうしたらいいですか?

Windows 10でタスクバーのボタン表示を変更する
Question
Windows 10:タスクバーのボタン表示を変更できますか?
タスクバーには「今起動しているタスク」がボタン(アイコン)で表示されていますが、例えばExcelのファイルを複数開いていても、ひとつのアイコンにまとめられてしまって使いづらいです。表示方法を変更することはできますか?
Answer
-
タスクバーの上で右クリックし、「タスクバーの設定」をクリックします。
-
※
「タスクバーの設定」ではなく「プロパティ」と表示される場合があります。
プロパティ画面でも同様に設定を変更できます。
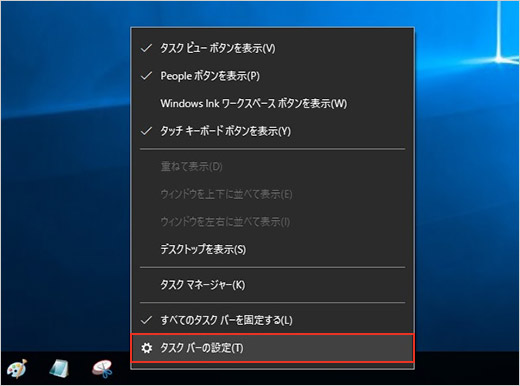
-
※
-
設定画面の「タスクバー」メニューが開きます。「タスクバーボタンを結合する」という項目のプルダウンから、表示設定を選択することができます。
下の画像はWindows 10の初期設定で「常に結合、ラベルを非表示」になっているところです。各アプリケーションが1つのアイコンとして表示され、アイコンの簡単なタイトル(説明)である「ラベル」はついていません。同じアプリケーションを複数起動している場合でも、1つのアイコンしか表示されない設定です。
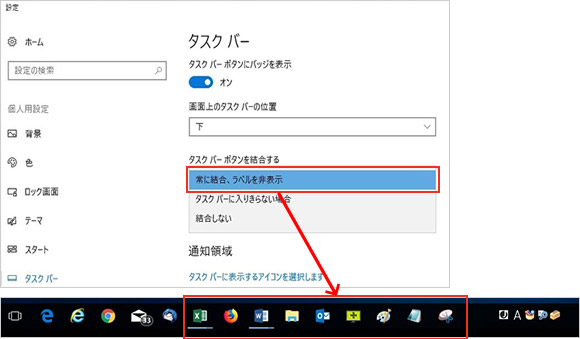
-
「タスクバーに入りきらない場合」を選択したところです。
この設定では、各アプリケーションのボタンが「ラベル」付きで表示されます。複数のアプリケーションを開いていてタスクバーがいっぱいになり、通知領域まで達した場合、このように複数のウィンドウを開いているアプリケーションはラベルのある1つのボタンにまとめられます。ボタンにマウスポインタ―(マウスカーソル)」を当てると、開いているウィンドウの一覧が表示されます。
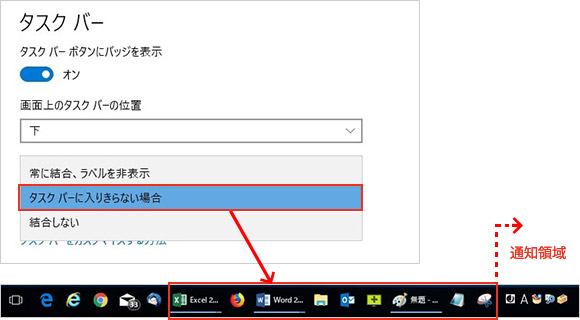
-
「結合しない」を選択したところです。
この設定では、アプリケーションのウィンドウを個々のボタンとして表示させます。開いているプログラムの数が増えると、タスクバーに合わせてボタンのサイズが小さくなり、ボタンがいっぱいになるとラベルが見えなくなります。 これ以上タスクバーに表示できない場合には、最終的にタスクバーの表示領域の隣に「矢印ボタン(上下)」が表示され、矢印でアイコンの表示を切り替えることができます。
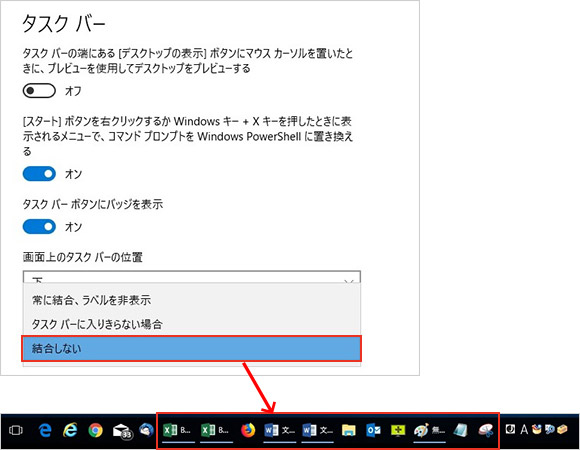

情報はお役に立ちましたか?
キヤノンS&Sではこのような、Excelやパソコンの豆知識をまとめた資料を配布しています。
自己学習や新人研修にぜひご利用ください!
関連情報
-
 知ってトクする!なるほどオフィスのヒント集
知ってトクする!なるほどオフィスのヒント集思わず「なるほど」と唸るヒントがここに!ITをはじめ、快適なオフィスやインフラ環境構築のヒントをキヤノンシステムアンドサポートの持つノウハウと共にご提供します。
-
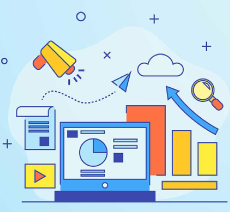 チャレンジ!Excel
チャレンジ!Excel「入力が楽になるショートカットキー特集」「経年月日の表示方法」など、Excelの便利な使い方をご紹介します。
-
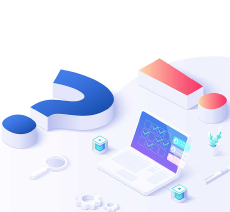 パソコンなんでもQ&A
パソコンなんでもQ&AWindowsの操作からOfficeを活用するコツまで、幅広い情報をご紹介しています。
-
 複合機の便利な使い方
複合機の便利な使い方「白抜きでコピーする方法」「スキャンのお悩み解決」など、複合機の便利な使い方をわかりやすく解説します。
-
 コラム:会社の処方箋
コラム:会社の処方箋制度改正やセキュリティ・生産性向上など企業のDX推進に役立つビジネストレンド情報をわかりやすくお届けします。

