Windows 10 タスクバーに「フォルダのショートカット」をピン留めできません。

Windows 10 タスクバーに「フォルダのショートカット」をピン留めできません。
Question
Windows 10 タスクバーに「フォルダのショートカット」をピン留めできません。
Windows 10で、フォルダのショートカットアイコンをタスクバーに「ドラッグ&ドロップ」しようとすると、 禁止マークがついて「タスクバーにピン留め」ができません。 フォルダのピン留めはできるのですが・・・。どうやったら「フォルダのショートカット」をピン留めできますか?
禁止マークがついて「タスクバーにピン留め」ができません。 フォルダのピン留めはできるのですが・・・。どうやったら「フォルダのショートカット」をピン留めできますか?
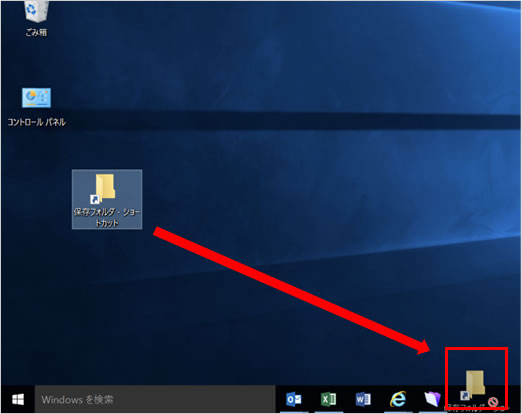
Answer
-
デスクトップの任意の場所で右クリックし、表示されたメニューから「新規作成」→「ショートカット」をクリックします。
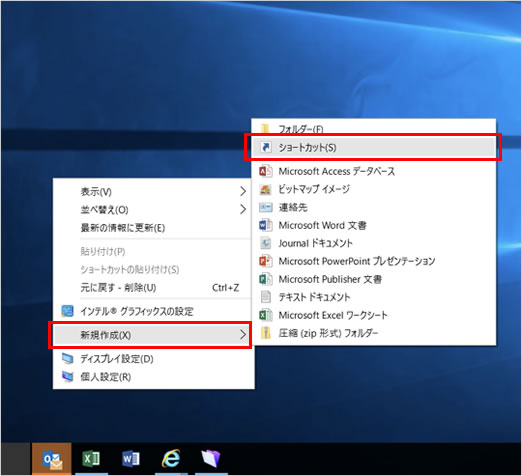
-
「ショートカットの作成」画面で「参照」をクリックし、任意のフォルダを選択してOKボタンをクリックします。(ここでは、「サンプル」という名前のフォルダを選択します。)
「項目の場所を入力してください。」の入力欄に、「C:¥サンプル」と表示されたことを確認します。
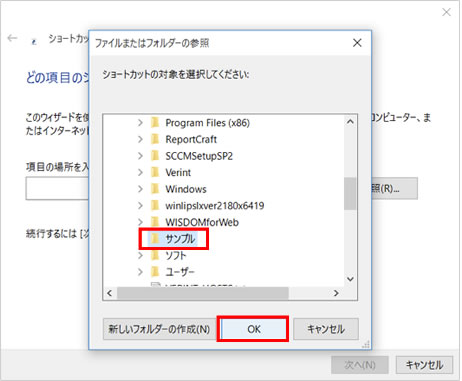
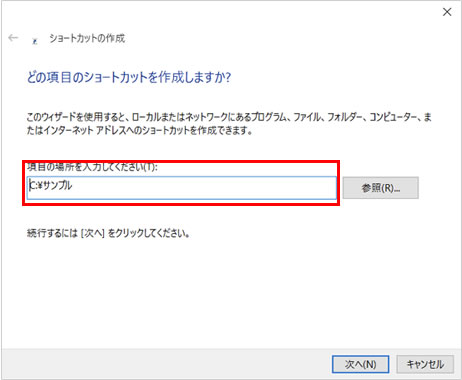
-
表示された入力欄のパスの先頭に「explorer 」と追記し、「次へ」ボタンをクリックします。
-
※
「explorer」の後ろには必ず半角スペースを入力してください。
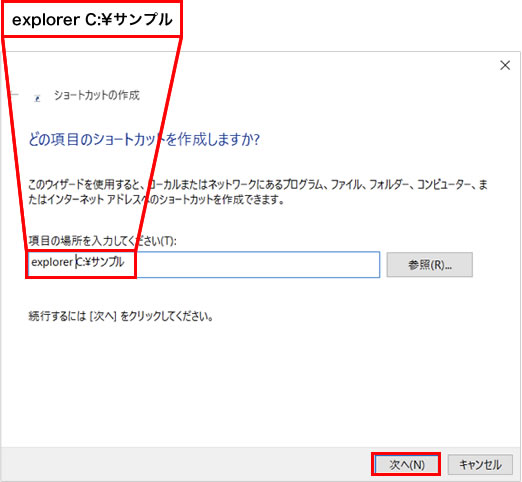
-
※
-
「このショートカットの名前を入力してください」の欄に任意の名前を入力し、「完了」をクリックします。(ここでは、名前を「サンプルフォルダ」とします。)
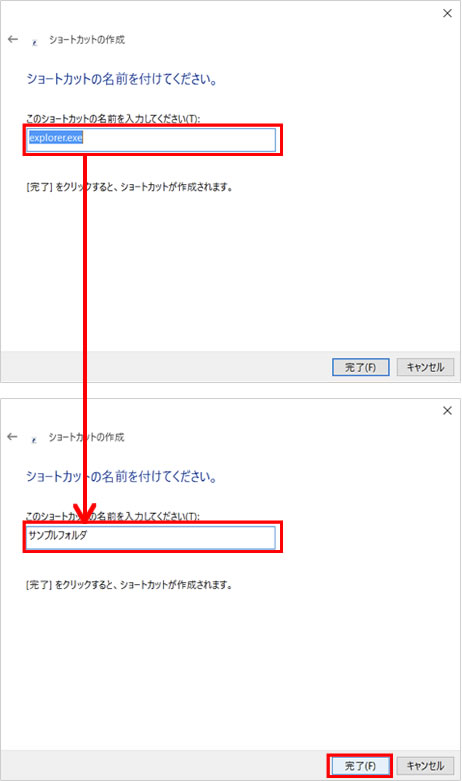
-
デスクトップに「サンプルフォルダ」というショートカットが作成されました。これをタスクバーへ「ドラッグ&ドロップ」します。

-
タスクバーにフォルダのショートカットをピン留めできました。
(デスクトップに作成したショートカットは削除しても構いません)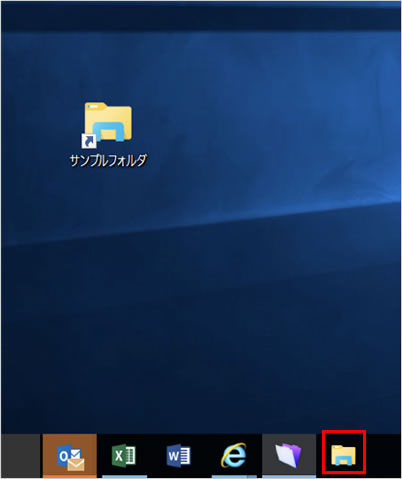

情報はお役に立ちましたか?
キヤノンS&Sではこのような、Excelやパソコンの豆知識をまとめた資料を配布しています。
自己学習や新人研修にぜひご利用ください!
関連情報
-
 知ってトクする!なるほどオフィスのヒント集
知ってトクする!なるほどオフィスのヒント集思わず「なるほど」と唸るヒントがここに!ITをはじめ、快適なオフィスやインフラ環境構築のヒントをキヤノンシステムアンドサポートの持つノウハウと共にご提供します。
-
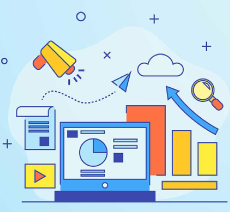 チャレンジ!Excel
チャレンジ!Excel「入力が楽になるショートカットキー特集」「経年月日の表示方法」など、Excelの便利な使い方をご紹介します。
-
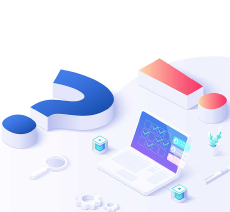 パソコンなんでもQ&A
パソコンなんでもQ&AWindowsの操作からOfficeを活用するコツまで、幅広い情報をご紹介しています。
-
 複合機の便利な使い方
複合機の便利な使い方「白抜きでコピーする方法」「スキャンのお悩み解決」など、複合機の便利な使い方をわかりやすく解説します。
-
 コラム:会社の処方箋
コラム:会社の処方箋制度改正やセキュリティ・生産性向上など企業のDX推進に役立つビジネストレンド情報をわかりやすくお届けします。

