Word 2016:文字をマルで囲んでハンコのように見せたい

Wordで文字をマルで囲んでハンコのように見せたい場合の方法
Question
Word 2016:文字をマルで囲んでハンコのように見せたい
Word文書作成時に、捺印や部外秘のマークを表示したり、文字をマルで囲んでハンコのように見せたいときがあります。どのようにしたらいいでしょうか?
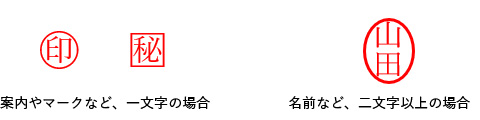
Answer
一文字をマルで囲みたい場合の方法
-
囲みたい文字をテキスト入力し、ドラッグして選択します。文字色を赤に変更しておきます。
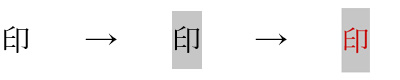
-
「ホーム」タブの「フォント」欄にある「囲い文字」をクリックします。
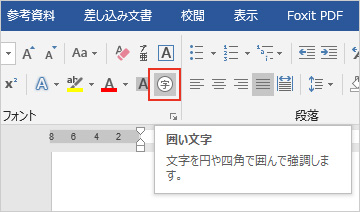
-
「囲い文字」ウィンドウが開きます。スタイルや囲みの形などを選択することができます。
ここでは、スタイルは「外枠のサイズを合わせる」、囲みの形は「○」を選び、「OK」ボタンを押します。
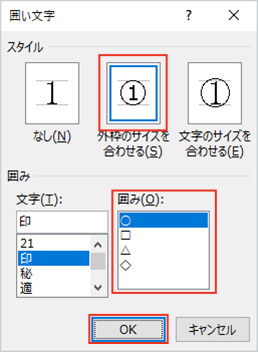
-
「印」という文字をマルで囲んで、マークを作成することができました。

二文字以上をマルで囲みたい場合の方法
-
囲みたい文字をテキスト入力します。ここでは名字のハンコのように表示したいので、縦書きにしています。
範囲を選択し、文字色を赤に指定します。
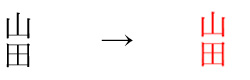
-
「挿入」タブの「図」の欄にある「図形」ボタンをクリックします。
さまざまな図形がプルダウンで表示されますので、囲みたい図形(ここでは「楕円」)を選択します。
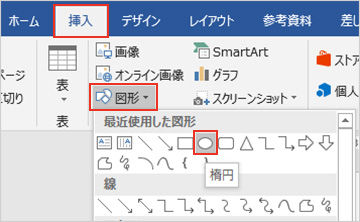
-
楕円が表示されますので、これを選択した状態で右クリックし、「図形の書式設定」を選択します。
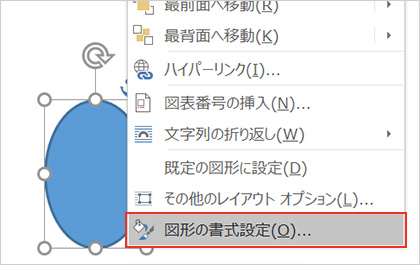
-
「塗りつぶしなし」、「線(単色)」を選択し、線の色を指定します。
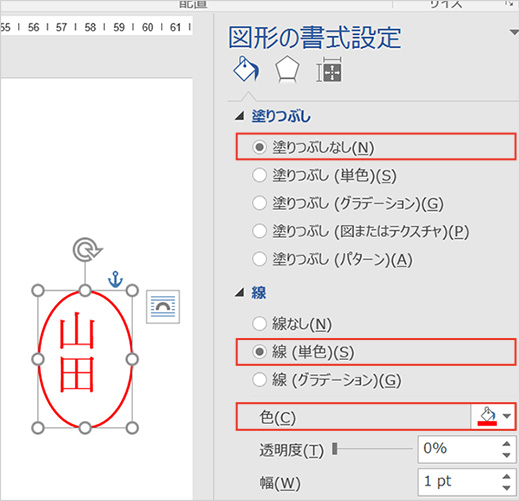
-
図形の大きさや位置を調整します。(図形を選択するとマウスカーソルが十字の形になります。それを掴んで動かすと大きさを変えることができます)
名字を丸く囲んで、判のようにすることができました。
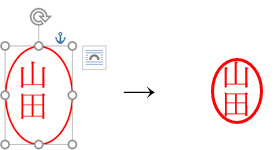

情報はお役に立ちましたか?
キヤノンS&Sではこのような、Excelやパソコンの豆知識をまとめた資料を配布しています。
自己学習や新人研修にぜひご利用ください!
関連情報
-
 知ってトクする!なるほどオフィスのヒント集
知ってトクする!なるほどオフィスのヒント集思わず「なるほど」と唸るヒントがここに!ITをはじめ、快適なオフィスやインフラ環境構築のヒントをキヤノンシステムアンドサポートの持つノウハウと共にご提供します。
-
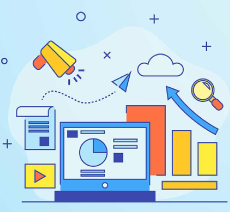 チャレンジ!Excel
チャレンジ!Excel「入力が楽になるショートカットキー特集」「経年月日の表示方法」など、Excelの便利な使い方をご紹介します。
-
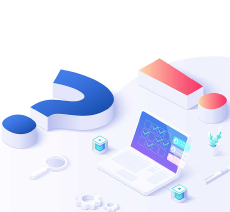 パソコンなんでもQ&A
パソコンなんでもQ&AWindowsの操作からOfficeを活用するコツまで、幅広い情報をご紹介しています。
-
 複合機の便利な使い方
複合機の便利な使い方「白抜きでコピーする方法」「スキャンのお悩み解決」など、複合機の便利な使い方をわかりやすく解説します。
-
 コラム:会社の処方箋
コラム:会社の処方箋制度改正やセキュリティ・生産性向上など企業のDX推進に役立つビジネストレンド情報をわかりやすくお届けします。

