PowerPoint:スライドのサイズを変更したい

プレゼンテーションやプロジェクター投影のためにPowerPointで資料を作るケースが多いです。資料を見て頂く相手や、発表の状況/環境に応じて、スライドサイズの「標準」または「ワイド画面」をどのように選択・設定すれば良いのでしょう?
Question
PowerPointで資料を作成する際、スライドのサイズを選ぶことができます。状況によって適したスライドサイズは
異なりますので、それぞれのサイズの選び方や操作・設定方法をご案内します。
Answer
-
「デザイン」タブを選択し、「ユーザー設定」のメニューから「スライドのサイズ」をクリックします。
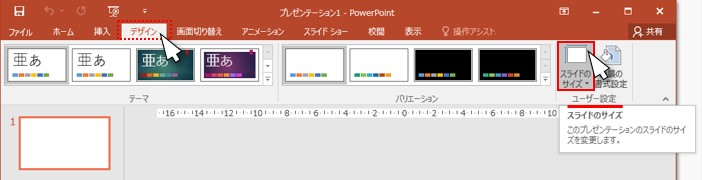
-
スライドのサイズを選択するメニューが表示されるので、「標準(4:3)」または「ワイド画面(16:9)」を選択します。

-
スライドサイズを変更した場合の「コンテンツ(表・図形など)」のサイズ調整に関するダイアログが表示されます。
必要に応じて【最大化】または【サイズに合わせて調整】のいずれかを選択します。
【最大化】を選んだ場合
スライド上のコンテンツ(表・図形など)が大きい場合、縮小されずに維持されます。文字フォントのサイズは縮小されますが、表・図形などはスライドからはみ出す形になります。必要に応じてサイズの調整が必要です。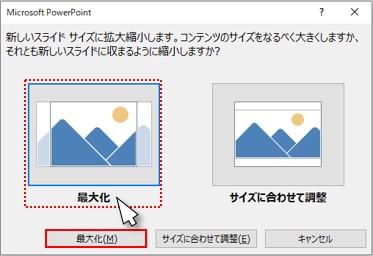
【サイズに合わせて調整】を選んだ場合
スライド上のコンテンツ(表、図形など)がスライドの枠内に収まるように縮小されます。文字は各フォントのサイズに応じて縮小され、同様に画像や表・グラフなどのコンテンツも、それぞれの比率を保って縮小されます。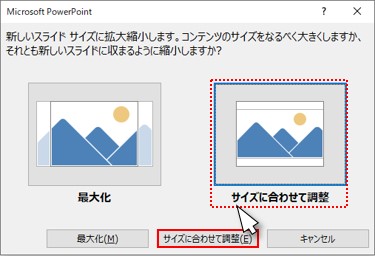
-
選択したスライドサイズに応じて、それぞれ「標準(4:3)」「ワイド画面(16:9)」サイズが設定されました。
「標準(4:3)」
以前は標準とされていたサイズですが、プロジェクタースクリーン:ワイドサイズで投影した場合、左右に黒い枠が表示されるので、作成/使用の際には注意が必要です。
「ワイド画面(16:9)」
プロジェクターの投影に適したサイズです。プレゼンテーションや講演では、このワイドサイズが良い場合が多いので、条件等を確認した上で、このサイズで制作すると良いでしょう。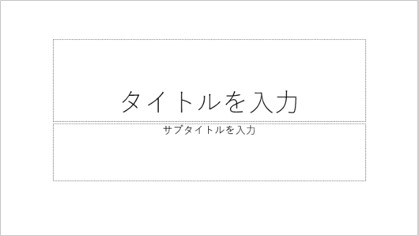
以上で操作は完了です。
関連情報
-
 知ってトクする!なるほどオフィスのヒント集
知ってトクする!なるほどオフィスのヒント集思わず「なるほど」と唸るヒントがここに!ITをはじめ、快適なオフィスやインフラ環境構築のヒントをキヤノンシステムアンドサポートの持つノウハウと共にご提供します。
-
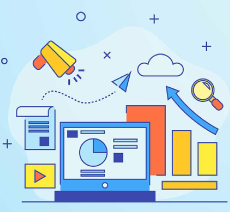 チャレンジ!Excel
チャレンジ!Excel「入力が楽になるショートカットキー特集」「経年月日の表示方法」など、Excelの便利な使い方をご紹介します。
-
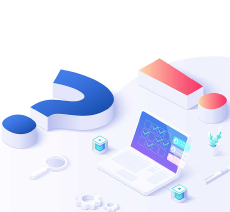 パソコンなんでもQ&A
パソコンなんでもQ&AWindowsの操作からOfficeを活用するコツまで、幅広い情報をご紹介しています。
-
 複合機の便利な使い方
複合機の便利な使い方「白抜きでコピーする方法」「スキャンのお悩み解決」など、複合機の便利な使い方をわかりやすく解説します。
-
 コラム:会社の処方箋
コラム:会社の処方箋制度改正やセキュリティ・生産性向上など企業のDX推進に役立つビジネストレンド情報をわかりやすくお届けします。

