Windows10 Adobe Acrobat Reader DCを使用していますが、PDFがサムネイル表示されません

Windows10でAdobe Acrobat Reader DCを使用時に、PDFがサムネイル表示されない際の対処方法についてご紹介します。
Question
Windows10 Adobe Acrobat Reader DCを使用していますが、PDFファイルがサムネイル表示されません。
PDFファイルが下の図のように表示され、ファイルの内容が縮小表示(サムネイル表示)されません。
-
※
ファイルの表示方法がリスト形式になっている場合は、「表示」タブをクリックして「中アイコン」より大きいアイコンの形式に切り替えてください。
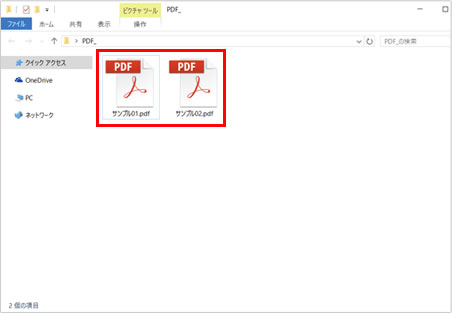
Answer
Adobe Acrobat Reader DCの設定変更により、サムネイル表示させることができます。
-
Windows10
 スタートボタンをクリックし、メニューから「すべてのアプリ」を選択します。
スタートボタンをクリックし、メニューから「すべてのアプリ」を選択します。
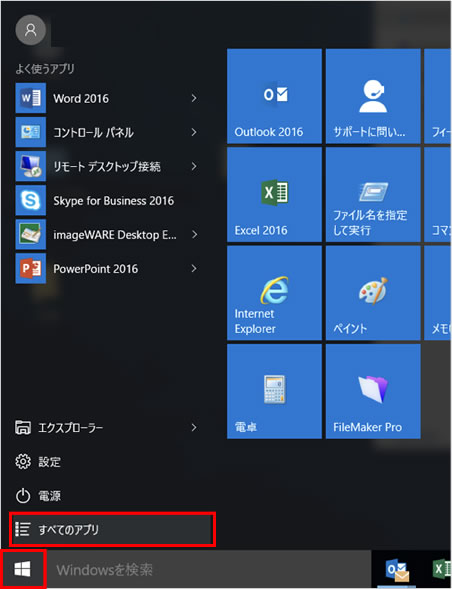
-
一覧より、「Acrobat Reader DC」をクリックし、起動させます。
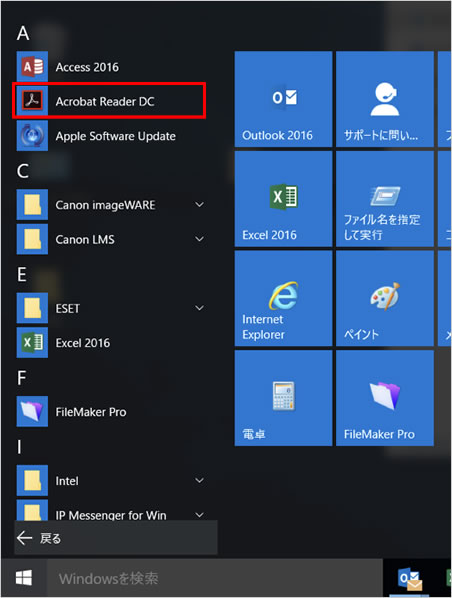
-
「編集」メニューから「環境設定」をクリックします。
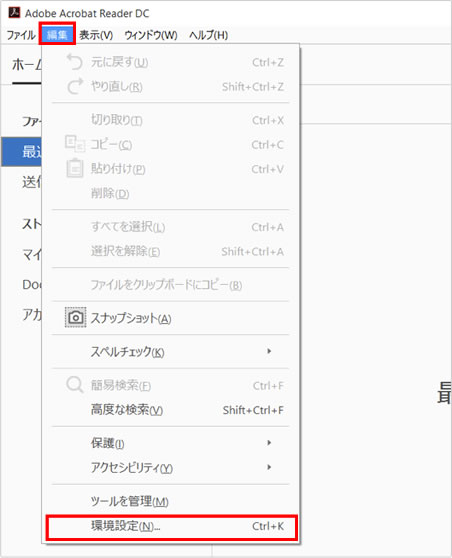
-
分類の項目で、「一般」をクリックし、基本ツール一覧の中の「Windows ExplorerでPDFサムネールのプレビューを有効にする(B)」にチェックを入れます。
画面下部の「OK」ボタンをクリックします。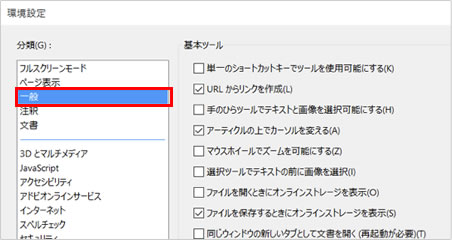
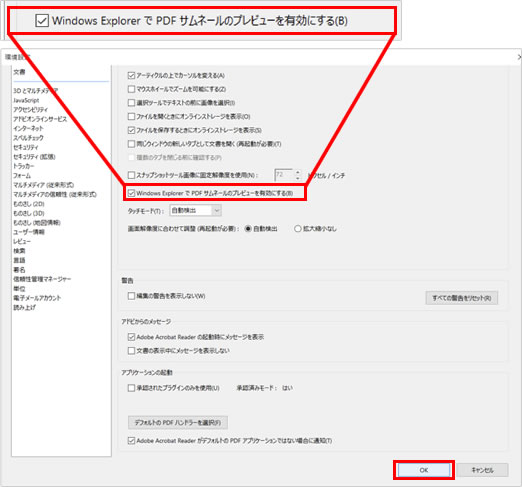
-
「現在のインストール機能を追加してよろしいですか?」というメッセージが表示されますので、「はい」をクリックします。
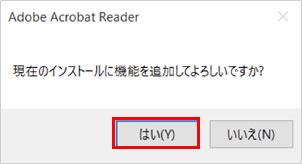
-
「インストールの準備中…」から、続けて以下のようなメッセージが表示されますが、そのまましばらくお待ちください。
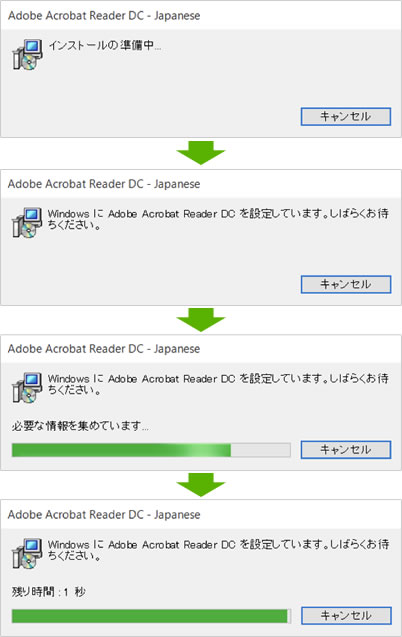
-
表示が消え、最初の画面に戻りましたら、右上の「×」ボタンをクリックし、一旦Acrobat Reader DCを終了します。
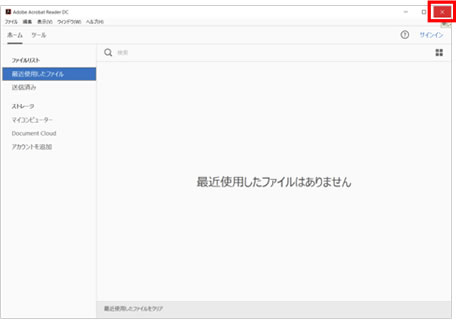
-
作成してあったPDFファイルの表示を確認すると、下記のようにサムネイル表示されるようになりました。


情報はお役に立ちましたか?
キヤノンS&Sではこのような、Excelやパソコンの豆知識をまとめた資料を配布しています。
自己学習や新人研修にぜひご利用ください!
関連情報
-
 知ってトクする!なるほどオフィスのヒント集
知ってトクする!なるほどオフィスのヒント集思わず「なるほど」と唸るヒントがここに!ITをはじめ、快適なオフィスやインフラ環境構築のヒントをキヤノンシステムアンドサポートの持つノウハウと共にご提供します。
-
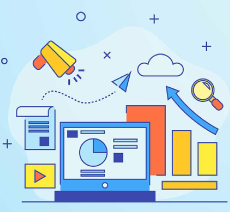 チャレンジ!Excel
チャレンジ!Excel「入力が楽になるショートカットキー特集」「経年月日の表示方法」など、Excelの便利な使い方をご紹介します。
-
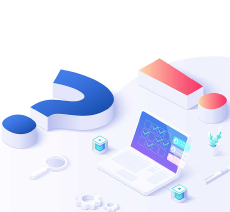 パソコンなんでもQ&A
パソコンなんでもQ&AWindowsの操作からOfficeを活用するコツまで、幅広い情報をご紹介しています。
-
 複合機の便利な使い方
複合機の便利な使い方「白抜きでコピーする方法」「スキャンのお悩み解決」など、複合機の便利な使い方をわかりやすく解説します。
-
 コラム:会社の処方箋
コラム:会社の処方箋制度改正やセキュリティ・生産性向上など企業のDX推進に役立つビジネストレンド情報をわかりやすくお届けします。

