PDFに挿入された画像にポインターを乗せると、画像ファイル情報がポップアップで表示される。

PDFの画像にポインターを乗せた場合に画像ファイル情報がポップアップで表示される場合の対処方法をご紹介します。
Question
PDFに挿入された画像にポインターを乗せると、画像ファイル情報がポップアップで表示される。表示しないように変更することはできますか?
Wordなどで作成した、画像の挿入されたファイルをPDFとして出力した場合、画像の上にポインターを乗せると、その画像の情報(ファイル名)がポップアップで表示される場合があります。
Answer
-
下記サンプル画像は、画像の情報がポップアップ表示されているところです。これを表示しないようにするためには、PDFを作成する際に設定を変更する必要があります。例として、Microsoft Word 2013からPDFを生成する手順をご説明します。
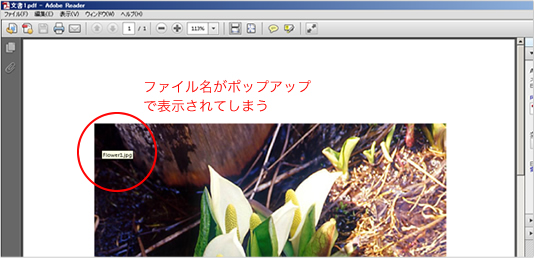
-
画像の入った文書を作成したら、「ファイル」タブを選択し、メニューから「エクスポート」をクリックします。
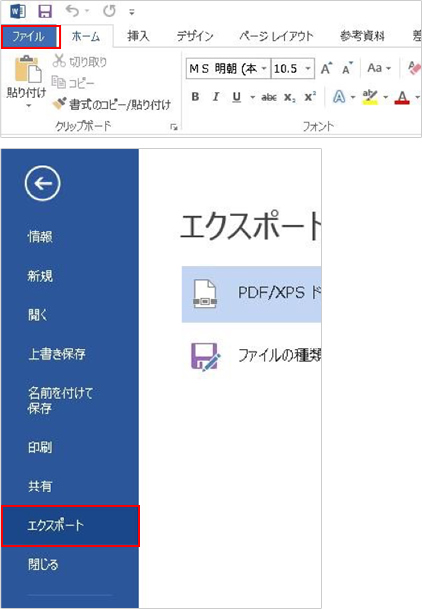
-
右側に表示される「PDF/XPSの作成」をクリックします。
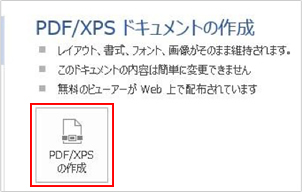
-
ファイル名を付けて保存するウィンドウが表示されますので、「オプション」をクリックします。
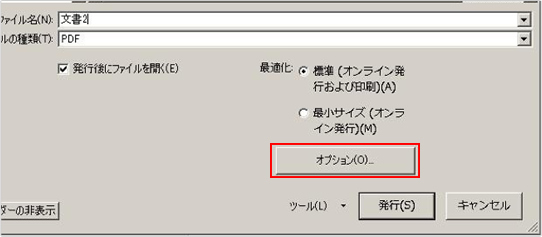
-
「アクセシビリティ用のドキュメント構造タグ(M)」のチェックを外し、OKボタンを押して画面を閉じます。
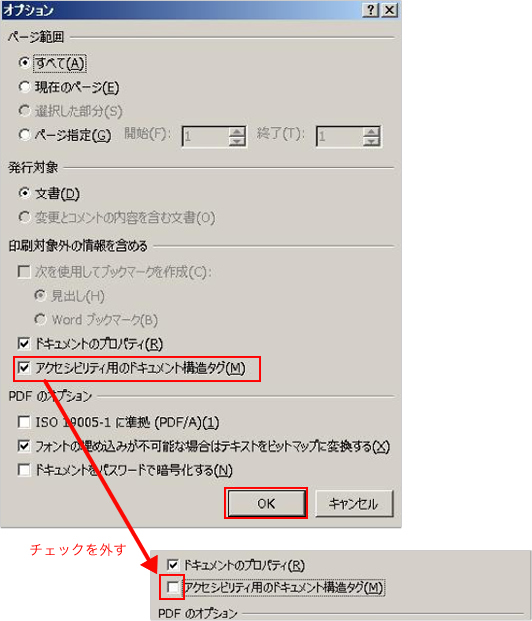
-
「発行」ボタンをクリックして、PDFファイルを作成します。
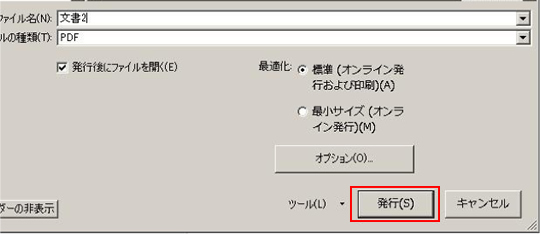
-
生成されたPDFファイルでは、画像のファイル情報がポップアップ表示されることはありません。

情報はお役に立ちましたか?
キヤノンS&Sではこのような、Excelやパソコンの豆知識をまとめた資料を配布しています。
自己学習や新人研修にぜひご利用ください!
関連情報
-
 知ってトクする!なるほどオフィスのヒント集
知ってトクする!なるほどオフィスのヒント集思わず「なるほど」と唸るヒントがここに!ITをはじめ、快適なオフィスやインフラ環境構築のヒントをキヤノンシステムアンドサポートの持つノウハウと共にご提供します。
-
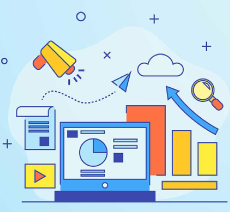 チャレンジ!Excel
チャレンジ!Excel「入力が楽になるショートカットキー特集」「経年月日の表示方法」など、Excelの便利な使い方をご紹介します。
-
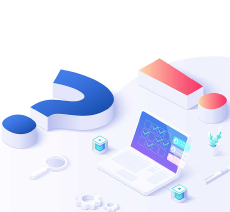 パソコンなんでもQ&A
パソコンなんでもQ&AWindowsの操作からOfficeを活用するコツまで、幅広い情報をご紹介しています。
-
 複合機の便利な使い方
複合機の便利な使い方「白抜きでコピーする方法」「スキャンのお悩み解決」など、複合機の便利な使い方をわかりやすく解説します。
-
 コラム:会社の処方箋
コラム:会社の処方箋制度改正やセキュリティ・生産性向上など企業のDX推進に役立つビジネストレンド情報をわかりやすくお届けします。

