セルの内容を書き換えられないように保護する
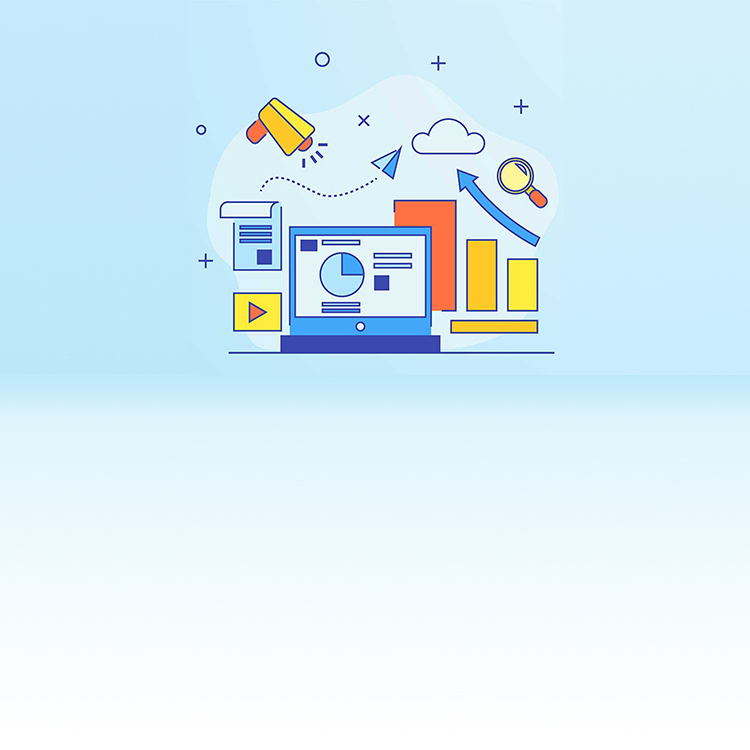
セルを保護する方法のご紹介です。
問題
交通費を管理するのに、テンプレートシートを作成しました。
毎日同じように使うもので、実際に入力するセルは交通費の金額と用途の部分だけに限られています。
データ入力が必要なセル以外は、編集できないようにロックしておきたいと思います。あなたならどのように設定しますか? さぁ、チャレンジ!
(※下記はExcel 2007環境です。)
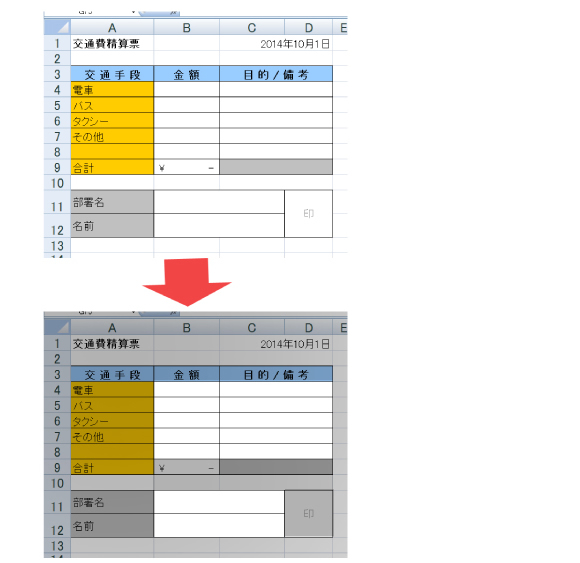
解答
Excelには、シートが勝手に編集されることを防ぐため、シート全体を保護する機能があります。また、特定のセルにだけ、この保護を無効に設定することもできます。その二つの設定を組み合わせて特定のセルのみの入力制限をかけてみましょう。
-
まず、保護したくないセル、つまりシート保護後も自由に入力ができるセルを選択します。
(①の赤色部分)
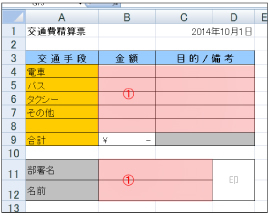
-
右クリックして「セルの書式設定」を選択します。
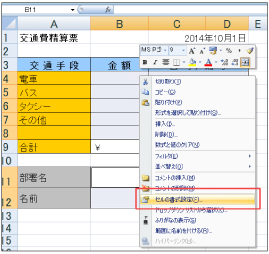
-
ユーザー設定リストのウインドウが出てきますので「保護」タブに切り替えます。
デフォルトでは「ロック」にチェックが入っているので、チェックを外し[セルのロック]をオフにします。
![3.ユーザー設定リストのウインドウが出てきますので「保護」タブに切り替えます。デフォルトでは「ロック」にチェックが入っているので、チェックを外し[セルのロック]をオフにします。](/-/media/Project/Canon/CanonJP/Website/business/solution/smb/tips/excel/trivia/01/201410/challenge_to_excel_1410_image_04.jpg?h=212&iar=0&w=269&sc_lang=ja-JP&hash=9567AF68965FB6E80B92C39E8281386A)
-
次に、シート全体を保護します。シートのタブ上で右クリックして、「シートの保護」を選択します。
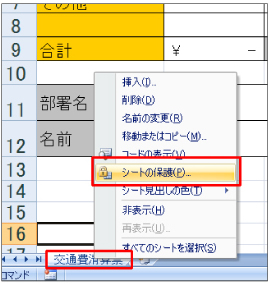
-
下のようなメッセージが出てきますので確認します。
- 「シートとロックされたセルの内容を保護する」にチェック
- 「ロックされていないセル範囲の選択」にチェック
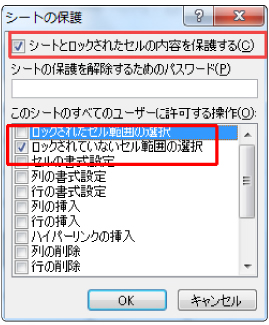
確認後「OK」ボタンを押します。
これで設定は完了しました。
-
保護されたセルに入力や削除をしようとすると、下のようなアラートが出てきます。
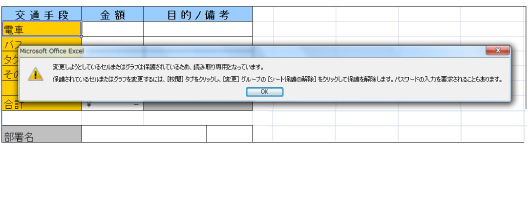
-
ロックを外したセルには入力が可能ですね。
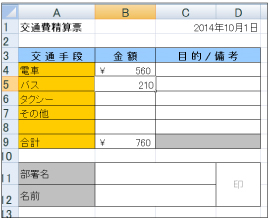
まとめ
手順5.に出てくる[シートの保護を解除するためのパスワード]でパスワードを設定することで、そのパスワードを知っている人だけがシート保護を解除することができます。
シートの保護と特定セルのロック解除をうまく組み合わせて設定することで、必要なデータの削除や、誤った入力を減らすことができます。
ぜひ、ご活用ください!

情報はお役に立ちましたか?
キヤノンS&Sではこのような、Excelやパソコンの豆知識をまとめた資料を配布しています。
自己学習や新人研修にぜひご利用ください!
関連情報
-
 知ってトクする!なるほどオフィスのヒント集
知ってトクする!なるほどオフィスのヒント集思わず「なるほど」と唸るヒントがここに!ITをはじめ、快適なオフィスやインフラ環境構築のヒントをキヤノンシステムアンドサポートの持つノウハウと共にご提供します。
-
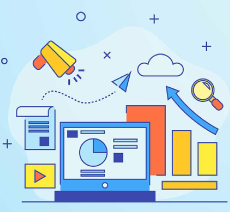 チャレンジ!Excel
チャレンジ!Excel「入力が楽になるショートカットキー特集」「経年月日の表示方法」など、Excelの便利な使い方をご紹介します。
-
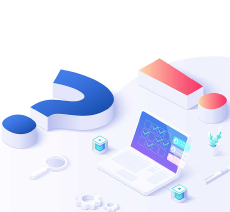 パソコンなんでもQ&A
パソコンなんでもQ&AWindowsの操作からOfficeを活用するコツまで、幅広い情報をご紹介しています。
-
 複合機の便利な使い方
複合機の便利な使い方「白抜きでコピーする方法」「スキャンのお悩み解決」など、複合機の便利な使い方をわかりやすく解説します。
-
 コラム:会社の処方箋
コラム:会社の処方箋制度改正やセキュリティ・生産性向上など企業のDX推進に役立つビジネストレンド情報をわかりやすくお届けします。

