テキストボックス・図形、画像(写真)を印刷で表示させないようにするには?
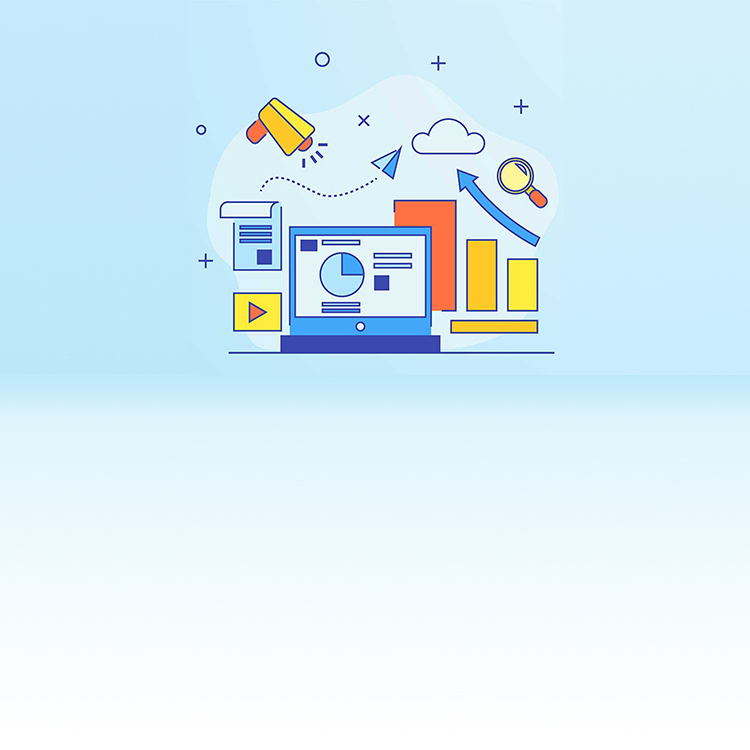
Excelで、テキストボックスや図形、画像(写真)を印刷で非表示にする方法をご紹介します。
問題
テキストボックス・図形、画像(写真)を印刷で表示させないようにするには?
Excelで作った文書を印刷するとき、掲載したテキストボックスや図形、画像(写真)などを、配布する印刷物には載せないように、または印刷物を見せる相手によってそれらを表示するか・表示させないかを選択/設定することができます。
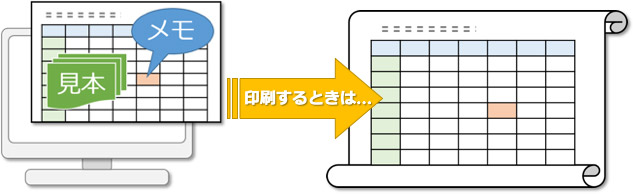
解答
-
テキストボックス・図形、画像(写真)を右クリックし、表示されるメニューから「図形の書式設定」を選択します。
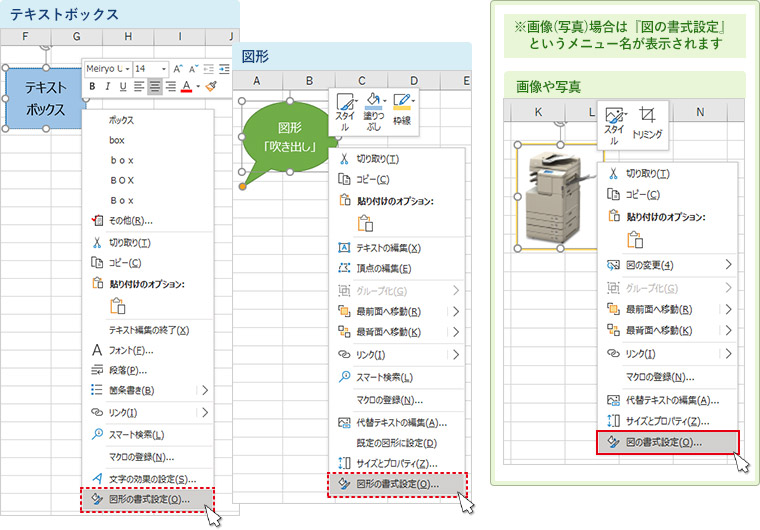
-
画面右側に「図形の書式設定」が表示されますので、「図形のオプション」を選択し、その下にあるイラストメニュー3つの中から、「サイズとプロパティ」をクリックします。
-
※
画像(写真)の場合は「図の書式設定」という名称で表示されます。イラストメニューは4つ表示されますので、「サイズとプロパティ」をクリックします。
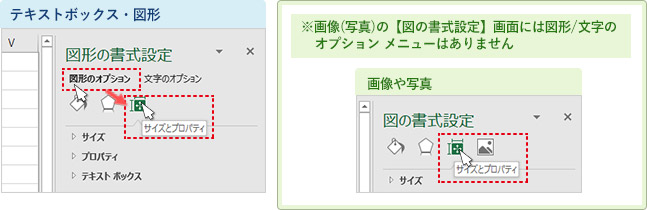
-
※
-
下に表示された「サイズ」「プロパティ」「テキストボックス」の中から「プロパティ」をクリックします。その下に開かれるメニュー「オブジェクトを印刷する」のチェックボックスをクリックしてチェックを消し、無効にします。
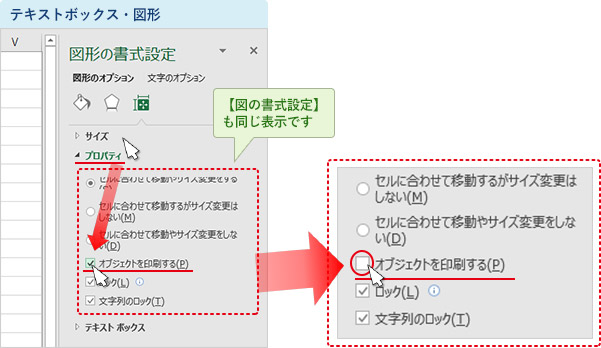
以上で操作は完了です。
選択したオブジェクトを印刷しないという設定が完了しました。 印刷で非表示になることは、印刷プレビューでも確認することができます。
【補足】WordやPowerPointでは、どうすれば印刷非表示の設定ができるの?
■ Wordの場合は、メニュー「ファイル」→「オプション」をクリック、表示された「Wordのオプション」ダイアログから「表示」→「印刷オプション」の中の「Wordで作成した描画オブジェクトを印刷する」のチェックを外すことで、図形や画像を印刷非表示にすることができます。
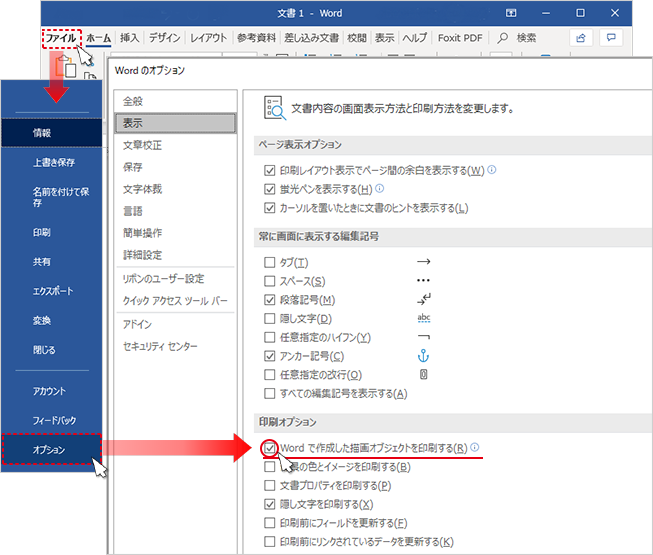
■ PowerPointの場合は、いずれかの画像/図形をクリックし、「書式」メニューの「配置」→「オブジェクトの選択と表示」をクリックします。
画面右側に「選択」というツールが表示され、それぞれのオブジェクト1つずつの表示/非表示を設定することができます。
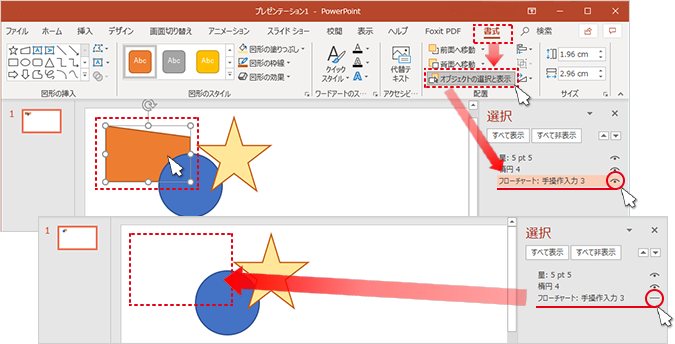

情報はお役に立ちましたか?
キヤノンS&Sではこのような、Excelやパソコンの豆知識をまとめた資料を配布しています。
自己学習や新人研修にぜひご利用ください!
関連情報
-
 知ってトクする!なるほどオフィスのヒント集
知ってトクする!なるほどオフィスのヒント集思わず「なるほど」と唸るヒントがここに!ITをはじめ、快適なオフィスやインフラ環境構築のヒントをキヤノンシステムアンドサポートの持つノウハウと共にご提供します。
-
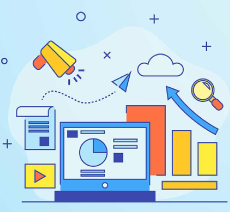 チャレンジ!Excel
チャレンジ!Excel「入力が楽になるショートカットキー特集」「経年月日の表示方法」など、Excelの便利な使い方をご紹介します。
-
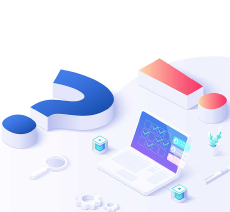 パソコンなんでもQ&A
パソコンなんでもQ&AWindowsの操作からOfficeを活用するコツまで、幅広い情報をご紹介しています。
-
 複合機の便利な使い方
複合機の便利な使い方「白抜きでコピーする方法」「スキャンのお悩み解決」など、複合機の便利な使い方をわかりやすく解説します。
-
 コラム:会社の処方箋
コラム:会社の処方箋制度改正やセキュリティ・生産性向上など企業のDX推進に役立つビジネストレンド情報をわかりやすくお届けします。

