画像を貼りつけたファイルのサイズを軽くしたい
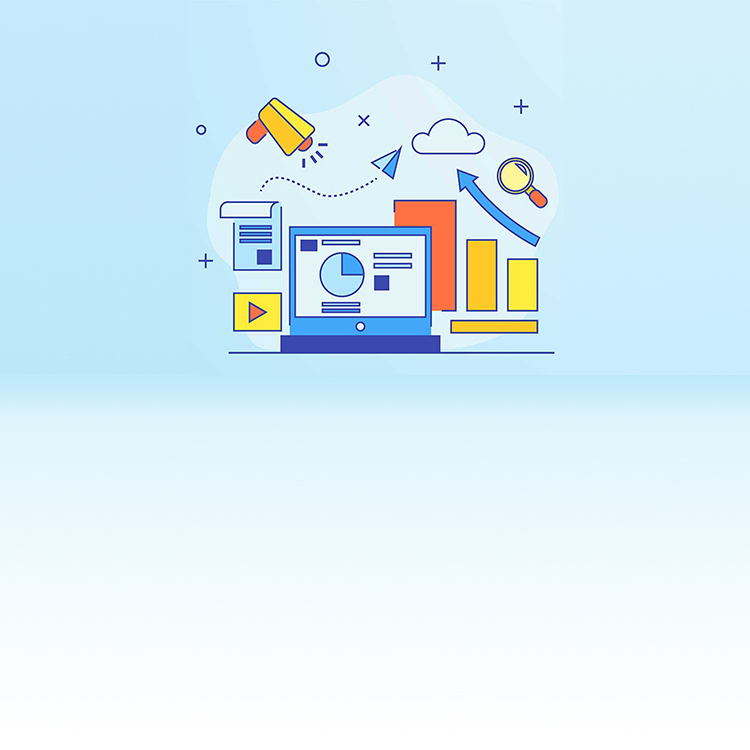
画像を貼りつけたファイルのサイズを軽くする方法をご紹介します。
問題
あなたは画像を貼りつけたExcelファイルをメールに添付して送ろうとしています。しかし、ファイルの容量が大きくてメールでは送れません。メール添付できる程度にファイルサイズを軽くする方法はないでしょうか?
さぁチャレンジ!
(※下記はExcel 2007環境です。)
解答
ファイルに貼りつけた写真などの画像は、見た目の大きさを縮小してもデータ容量は軽くなりません。画像を圧縮することで、ファイル全体のサイズを大幅に軽くすることができます。画像の品質を落としても問題ない場合におすすめの方法です。
今回のサンプルファイルは「4.14MB」です。(ファイルサイズは、ファイルを右クリックして「プロパティ」から確認できます)
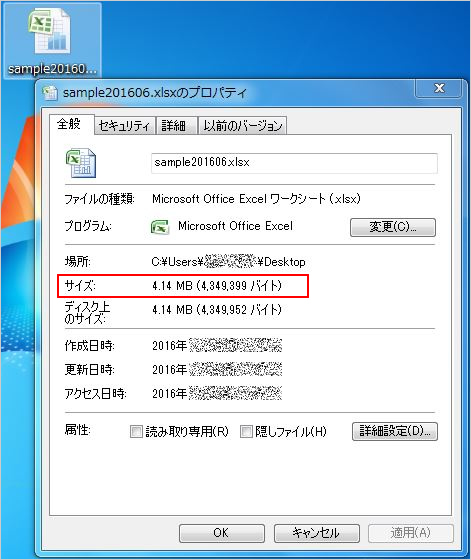
-
サンプルファイルを開きます。画像のどれかひとつを選択すると、「書式」タブが表示されます。
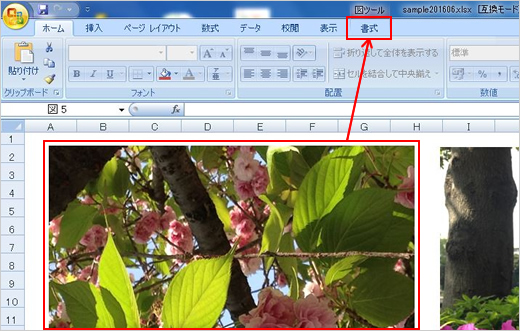
-
調整メニューから「図の圧縮」をクリックします。
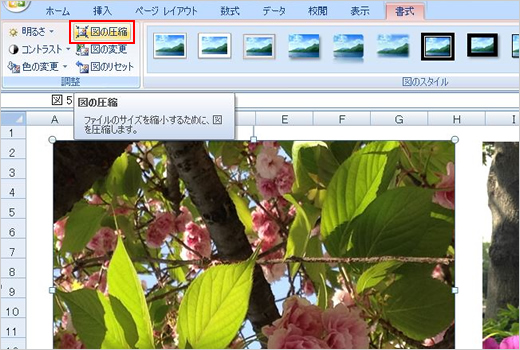
-
「図の圧縮」ウィンドウが開きます。今回はすべての画像に圧縮を適用したいので、「選択した画像のみに適用」にはチェックせず、「オプション」をクリックします。
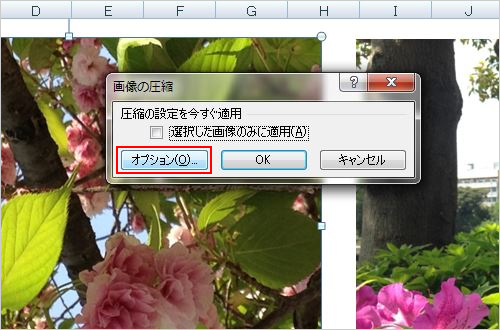
-
「圧縮の設定」ウィンドウが開きます。「出力先」の項目で「電子メール用(96ppi):ドキュメントのサイズを最小限に抑え、共有に適しています。」にチェックし、「OK」ボタンをクリックします。
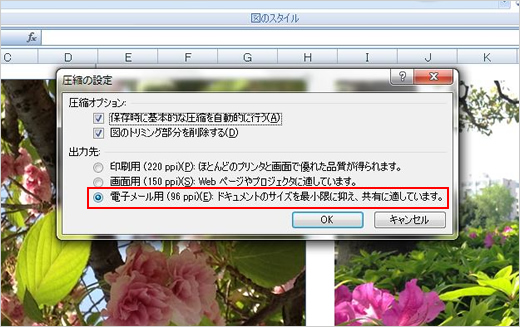
-
「画像の圧縮」画面を「OK」ボタンで閉じます。
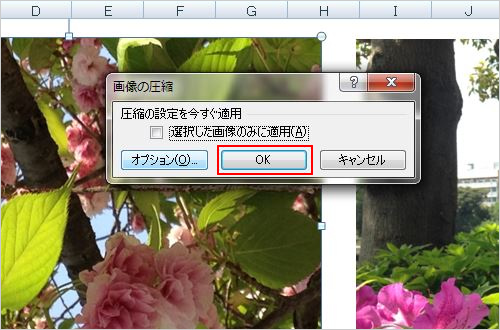
-
元のファイルを残したい場合は「名前を付けて保存」します。
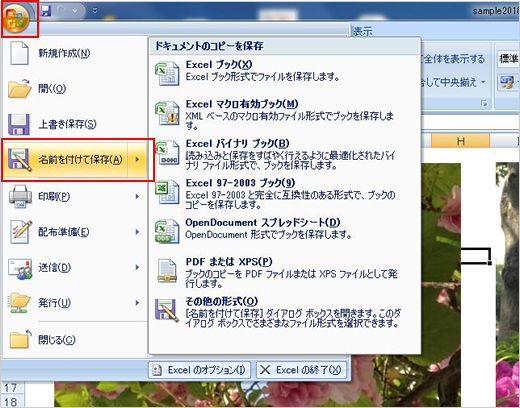
-
ファイルサイズが「480KB」に変更されました。

Microsoft Excel以外に、WordやPowerPointにも同様の機能があります。
メール添付だけでなく、ハードディスクの空き容量を増やしたり、ファイルの読み込み時間を短縮したいときにも使える簡単な方法ですので、ぜひご活用ください。

情報はお役に立ちましたか?
キヤノンS&Sではこのような、Excelやパソコンの豆知識をまとめた資料を配布しています。
自己学習や新人研修にぜひご利用ください!
関連情報
-
 知ってトクする!なるほどオフィスのヒント集
知ってトクする!なるほどオフィスのヒント集思わず「なるほど」と唸るヒントがここに!ITをはじめ、快適なオフィスやインフラ環境構築のヒントをキヤノンシステムアンドサポートの持つノウハウと共にご提供します。
-
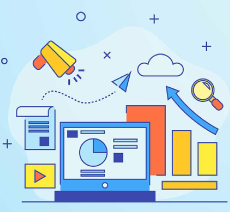 チャレンジ!Excel
チャレンジ!Excel「入力が楽になるショートカットキー特集」「経年月日の表示方法」など、Excelの便利な使い方をご紹介します。
-
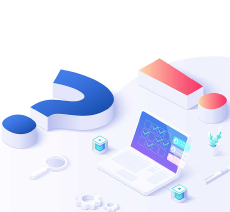 パソコンなんでもQ&A
パソコンなんでもQ&AWindowsの操作からOfficeを活用するコツまで、幅広い情報をご紹介しています。
-
 複合機の便利な使い方
複合機の便利な使い方「白抜きでコピーする方法」「スキャンのお悩み解決」など、複合機の便利な使い方をわかりやすく解説します。
-
 コラム:会社の処方箋
コラム:会社の処方箋制度改正やセキュリティ・生産性向上など企業のDX推進に役立つビジネストレンド情報をわかりやすくお届けします。

