セルの書式設定をまとめて反映したい
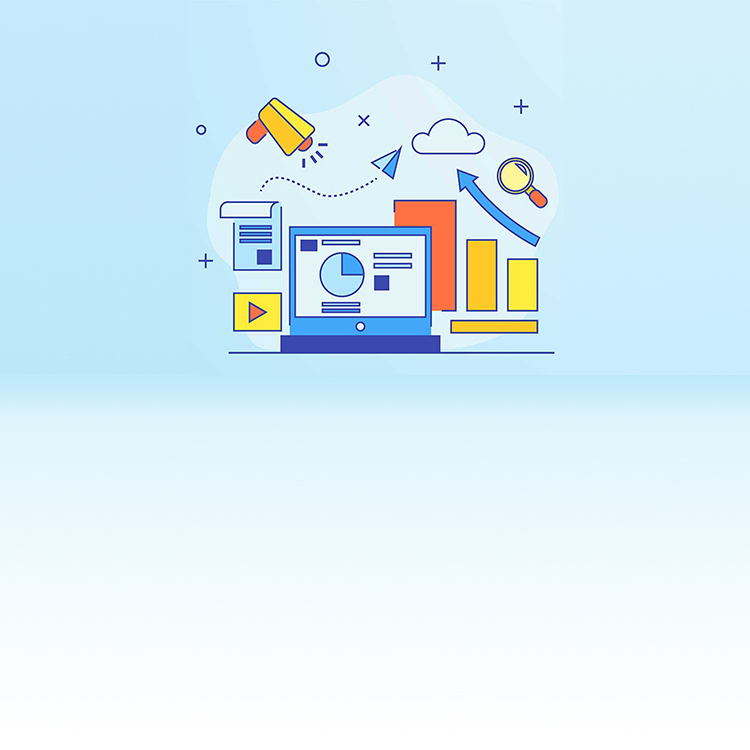
Excelで書式設定を変更すると、すでに入力されているセルに変更が反映されないことがあります。この場合、簡単に変更を反映させる方法を説明します。
問題
すでに計算式や数値が入力されているセルの書式設定を変更した場合、書式設定を反映させるにはセルをダブルクリックしてエンターキーを押す(もしくは[F2]キーを押してエンターキーを押す)必要があります。
しかし、全てのセルに対してこの操作を行うのは少々面倒です。
書式をすべてのセルに一発で反映させるには、どうすればいいでしょうか?
さぁチャレンジ!
(Excel 2016環境で説明します。)
ポイント

「区切り線」の機能を利用することで、一発で変更を反映させます。
解答
-
書式を変更したいセルを選択した状態で右クリックし、[セルの書式設定]を選択します。
【セルの書式設定】ウインドウが立ち上がるので、該当の書式を選択し、OKをクリックします。![1.書式を変更したいセルを選択した状態で右クリックし、[セルの書式設定]を選択します。【セルの書式設定】ウインドウが立ち上がるので、該当の書式を選択し、OKをクリックします。](/-/media/Project/Canon/CanonJP/Website/business/solution/smb/tips/excel/trivia/01/202112/image01.jpg?h=221&iar=0&w=520&sc_lang=ja-JP&hash=5602A931EBE513E9B8CD6C3E17EAFD67)
-
そのまま書式を変更したいセルが選択された状態で、【データ】タブを開き、【区切り位置】を選択します。
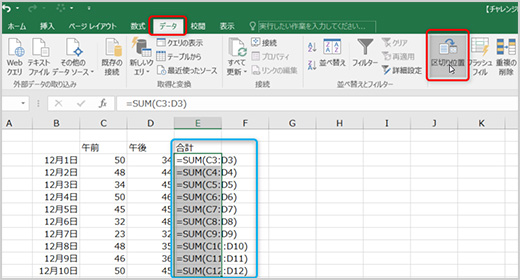
-
【区切り位置指定ウィザード】 ウインドウが立ち上がるので、そのままの状態で[次へ]をクリックします。
![3.【区切り位置指定ウィザード】 ウインドウが立ち上がるので、そのままの状態で[次へ]をクリックします。](/-/media/Project/Canon/CanonJP/Website/business/solution/smb/tips/excel/trivia/01/202112/image03.jpg?h=415&iar=0&w=520&sc_lang=ja-JP&hash=F5C56C55D0D87F9A278C90777EC94A45)
-
[区切り文字]にチェックが入っていた場合はチェックを外し、何も選択されていない状態で[次へ]をクリックします。
![4.[区切り文字]にチェックが入っていた場合はチェックを外し、何も選択されていない状態で[次へ]をクリックします。](/-/media/Project/Canon/CanonJP/Website/business/solution/smb/tips/excel/trivia/01/202112/image04.jpg?h=417&iar=0&w=520&sc_lang=ja-JP&hash=54B035C15681E285D920082ED44986DA)
-
列のデータ形式が[G/標準]となっていることを確認し、[完了]をクリックします。
![5.列のデータ形式が[G/標準]となっていることを確認し、[完了]をクリックします。](/-/media/Project/Canon/CanonJP/Website/business/solution/smb/tips/excel/trivia/01/202112/image05.jpg?h=408&iar=0&w=520&sc_lang=ja-JP&hash=BC91F287B5B27029FEBE7A80DC2BE61B)
-
そのまま表示されていた計算式の文字列が、計算結果の数値に変換されました。
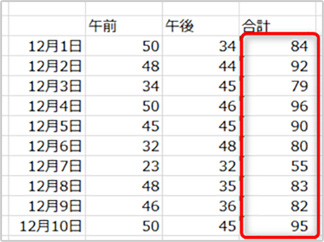

情報はお役に立ちましたか?
キヤノンS&Sではこのような、Excelやパソコンの豆知識をまとめた資料を配布しています。
自己学習や新人研修にぜひご利用ください!
関連情報
-
 知ってトクする!なるほどオフィスのヒント集
知ってトクする!なるほどオフィスのヒント集思わず「なるほど」と唸るヒントがここに!ITをはじめ、快適なオフィスやインフラ環境構築のヒントをキヤノンシステムアンドサポートの持つノウハウと共にご提供します。
-
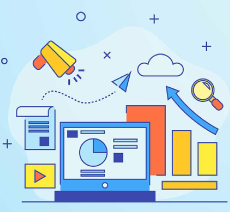 チャレンジ!Excel
チャレンジ!Excel「入力が楽になるショートカットキー特集」「経年月日の表示方法」など、Excelの便利な使い方をご紹介します。
-
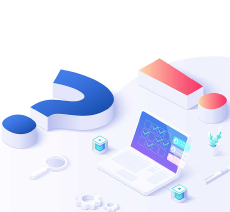 パソコンなんでもQ&A
パソコンなんでもQ&AWindowsの操作からOfficeを活用するコツまで、幅広い情報をご紹介しています。
-
 複合機の便利な使い方
複合機の便利な使い方「白抜きでコピーする方法」「スキャンのお悩み解決」など、複合機の便利な使い方をわかりやすく解説します。
-
 コラム:会社の処方箋
コラム:会社の処方箋制度改正やセキュリティ・生産性向上など企業のDX推進に役立つビジネストレンド情報をわかりやすくお届けします。

