シートの便利な使い方
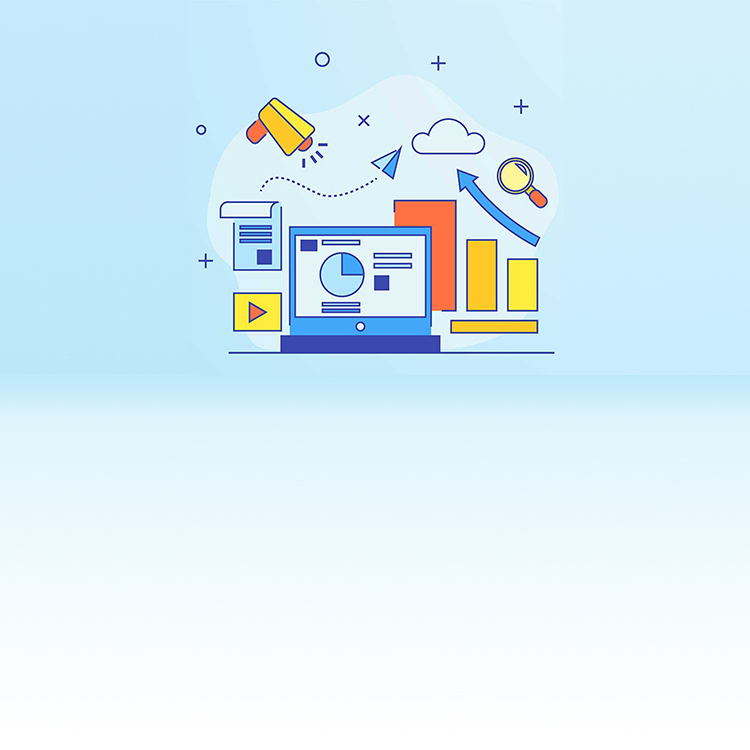
シートの便利な活用法 (1)新規作成/複製 (2)名前の変更 (3)見出しに色を付ける
Excelの「シート」は新規作成や複製、その名前を自由に書き換えることができ、そしてシートの見出しに色を付け、見やすく色分けをすることもできます。必要時には非常に便利な活用法ですね。
問題
ご紹介したExcelシートの (1)新規作成/複製 (2)名前の変更 (3)見出しの色付け、思い浮かびますか?
さぁチャレンジ!
解答
-
シートの「新規作成」は、シートの隣にある円い「+(プラス)」マークの部分をクリックします。「Sheet1」の隣に新しく「Sheet2」という名前でシートが新規作成されました。
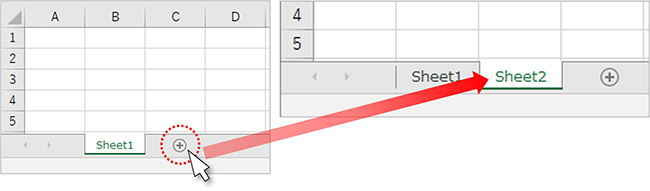
シートを複製したい場合は、(1)複製する元のシート(ここではSheet2)のタブを右クリック、(2)メニューから「移動
またはコピー」を選択してクリックします。(3)「移動またはコピー」ウィンドウの「挿入先」ここでは「(末尾へ移動)」
を選択、(4)「コピーを作成する」にチェックを入れて「OK」ボタンをクリックしてください。
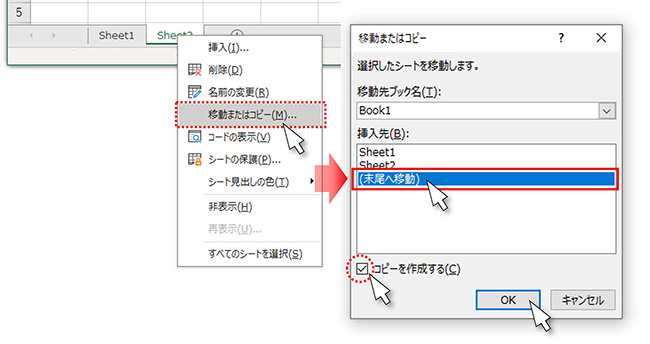
「Sheet2(2)」という名前でシートが複製されました。挿入先で、Sheet1、Sheet2を選んだ場合には、そのシートの前に複製シートが生成されます。そして「コピーを作成する」にチェックを入れない場合は、シートが移動するのみとなります。

-
シートの名前を変更するには、(1)シートタブの上を右クリック、(2)メニューから「名前の変更」をクリックすると好きな名前を入力できる状態になります。シートの名前の部分をダブルクリックしても、同じように書き換えることができます。この例ではSheet1、Sheet2をそれぞれ「一番シート」「二番シート」と書き換えています。
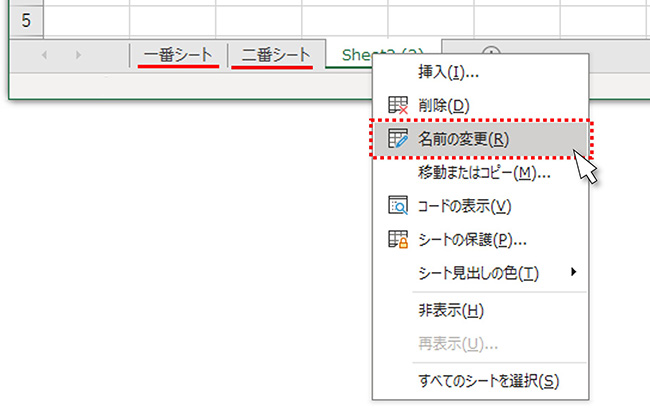
-
シートの見出し(タブ)に色付けをするには、(1)シートタブの上を右クリック、(2)メニューから「シート見出しの色」をクリックすると好きな色を選択できる状態になります。この例では「一番シート」「二番シート」それぞれに色付けしています。
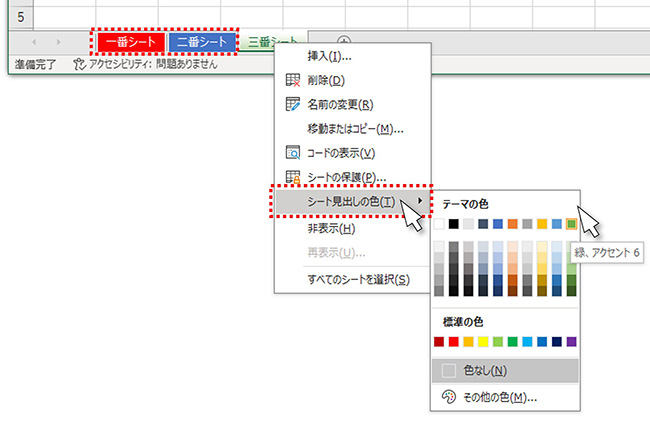
いろいろな場面で役に立つ便利な活用法をご案内しました。必要に応じてお役立てください!

情報はお役に立ちましたか?
キヤノンS&Sではこのような、Excelやパソコンの豆知識をまとめた資料を配布しています。
自己学習や新人研修にぜひご利用ください!
関連情報
-
 知ってトクする!なるほどオフィスのヒント集
知ってトクする!なるほどオフィスのヒント集思わず「なるほど」と唸るヒントがここに!ITをはじめ、快適なオフィスやインフラ環境構築のヒントをキヤノンシステムアンドサポートの持つノウハウと共にご提供します。
-
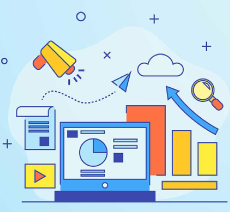 チャレンジ!Excel
チャレンジ!Excel「入力が楽になるショートカットキー特集」「経年月日の表示方法」など、Excelの便利な使い方をご紹介します。
-
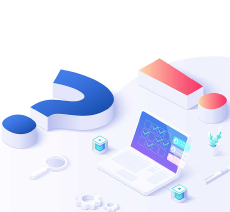 パソコンなんでもQ&A
パソコンなんでもQ&AWindowsの操作からOfficeを活用するコツまで、幅広い情報をご紹介しています。
-
 複合機の便利な使い方
複合機の便利な使い方「白抜きでコピーする方法」「スキャンのお悩み解決」など、複合機の便利な使い方をわかりやすく解説します。
-
 コラム:会社の処方箋
コラム:会社の処方箋制度改正やセキュリティ・生産性向上など企業のDX推進に役立つビジネストレンド情報をわかりやすくお届けします。

