項目数の異なる表を統合する
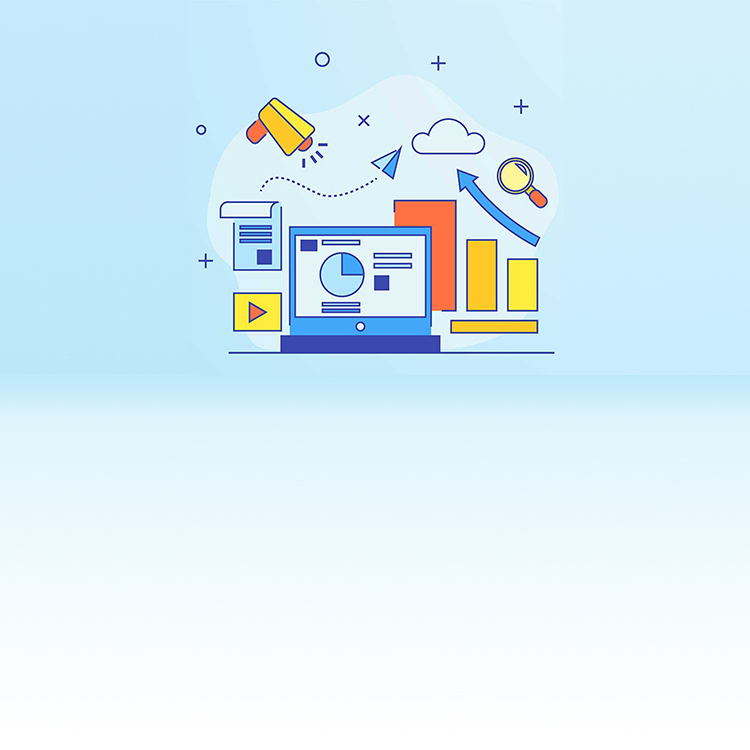
Excelで項目数の異なる表を統合する方法をご紹介します。
問題
あなたは会議用に2つの店舗の売上実績をまとめた「売上実績表」を作成しました。
店舗ごとに取扱商品の項目数が異なり、表の行数は一致していません。
合計を出すため、2つのシートを統合して、1つの表にまとめたいと思います。
つまり、2つの表のすべての項目とそれらの合計が、1つの表に統合されるわけです。
どのような手順で進めればよいでしょうか…
さぁ、チャレンジ!
(※下記はExcel 2007環境です。)
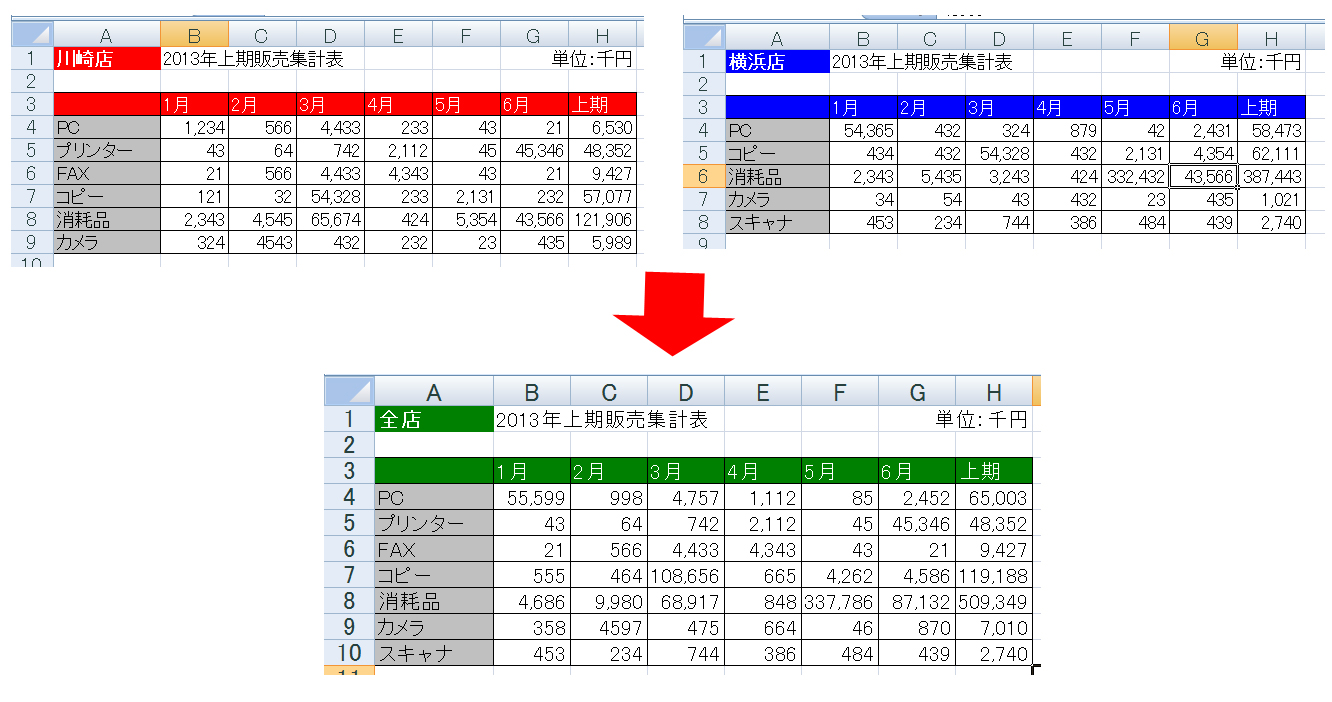
解答
複数の表を集計する場合には、いくつかの方法があります。
例えば、表の項目が全く同じ場合「3D集計(別名:串刺し集計)」という集計方法を使うことで簡単に数値が集計できます。そして、今回の問題のように各表の項目数が異なる場合には「統合」機能を用いることで簡単に集計することが可能になります。
-
表を挿入したいセルの左上端を選択します。(この場合A4)
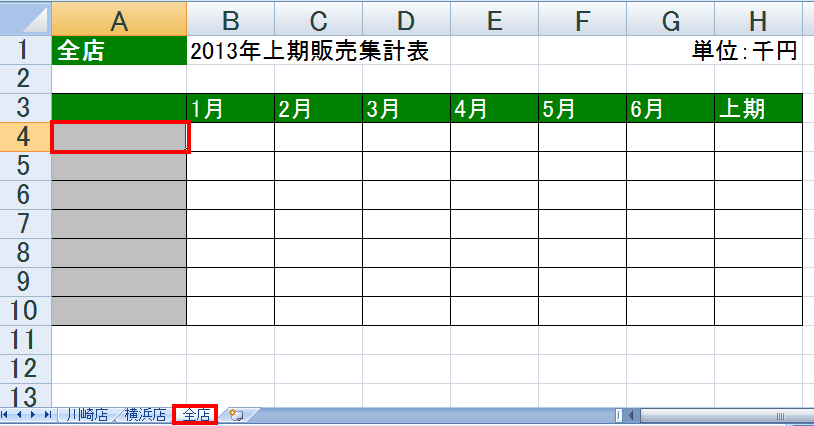
-
メニューより [データ]→[統合]を選びます。
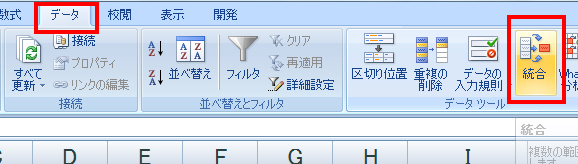
-
[統合の設定]
ウインドウが開きます。
今回は異なる表の合算を求めるので、[集計の方法]を[合計]にします。
次に統合元範囲を指定しましょう。
グラフアイコン(赤丸で囲った箇所)をクリックします。
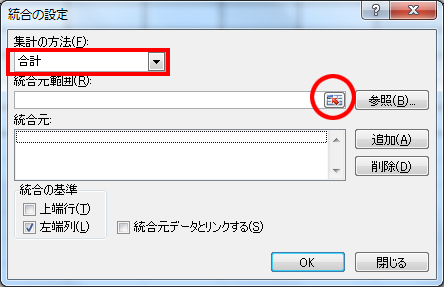
-
まず初めに、川崎店の範囲指定をします。
川崎のシートを選択し、範囲を選択しましょう。この場合は[A4:H9]になります。範囲を指定したら赤丸で囲った部分をクリックします。
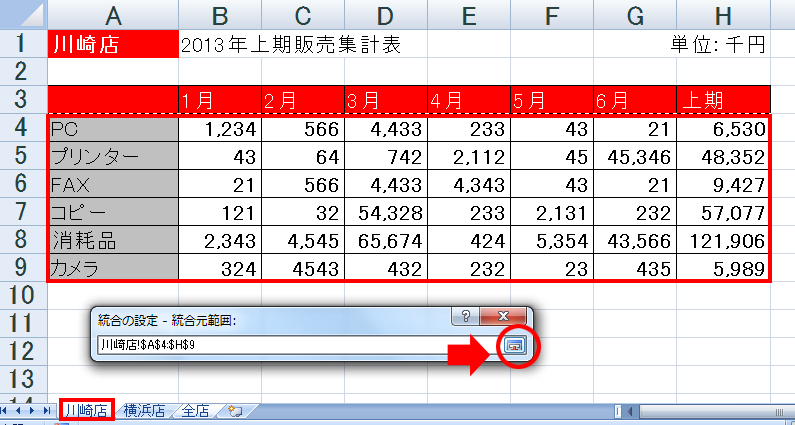
-
追加ボタンを押して、川崎店の選択範囲を[統合元]に追加します。
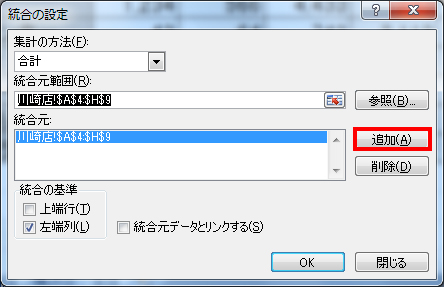
-
次に、4~6の手順を参考に、横浜店の範囲を指定します。(この場合[A4:H8])
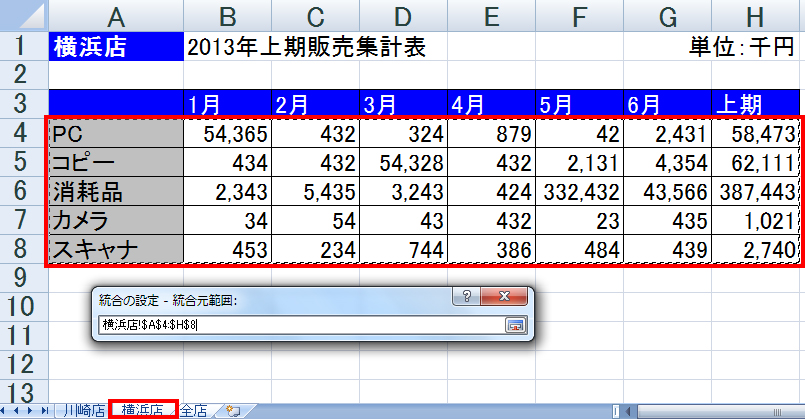
-
選択範囲を[統合元]に追加し、OKを押します。
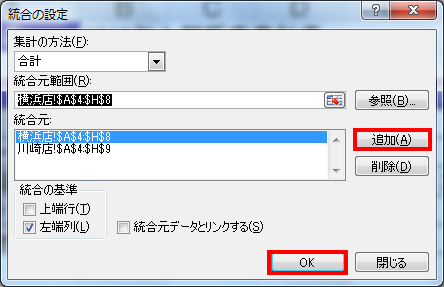
-
川崎店と横浜店、2つの表が統合された表が完成しました!
項目数の異なる2つの表を各項目を集計し、1つの表に統合することが出来ました。

まとめ
「統合」を使うことで、シートをまたいだ処理が容易になります。一つ一つのセルを計算式で結ぶことでも可能ですが、「統合」処理で一発で集計がされます。
今回は3.で[集計の方法]を[合計]にしましたが、変更することでいろいろな統計結果を見ることができます。いろいろ試してみましょう。

情報はお役に立ちましたか?
キヤノンS&Sではこのような、Excelやパソコンの豆知識をまとめた資料を配布しています。
自己学習や新人研修にぜひご利用ください!
関連情報
-
 知ってトクする!なるほどオフィスのヒント集
知ってトクする!なるほどオフィスのヒント集思わず「なるほど」と唸るヒントがここに!ITをはじめ、快適なオフィスやインフラ環境構築のヒントをキヤノンシステムアンドサポートの持つノウハウと共にご提供します。
-
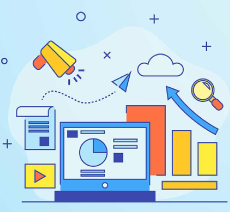 チャレンジ!Excel
チャレンジ!Excel「入力が楽になるショートカットキー特集」「経年月日の表示方法」など、Excelの便利な使い方をご紹介します。
-
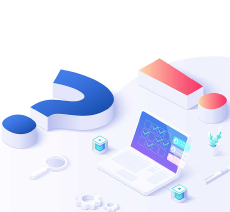 パソコンなんでもQ&A
パソコンなんでもQ&AWindowsの操作からOfficeを活用するコツまで、幅広い情報をご紹介しています。
-
 複合機の便利な使い方
複合機の便利な使い方「白抜きでコピーする方法」「スキャンのお悩み解決」など、複合機の便利な使い方をわかりやすく解説します。
-
 コラム:会社の処方箋
コラム:会社の処方箋制度改正やセキュリティ・生産性向上など企業のDX推進に役立つビジネストレンド情報をわかりやすくお届けします。

