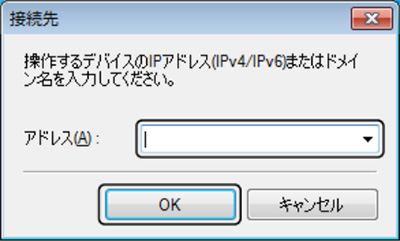座席にいながら遠隔操作!リモートオペレーションビューアー
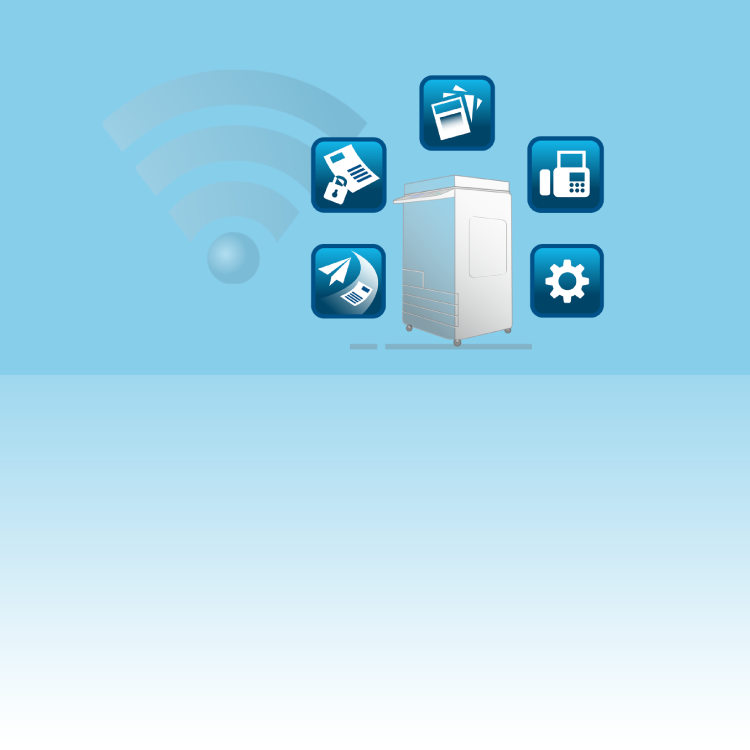
「ファクスの送信完了を待つのが煩わしい!」「複合機の操作パネルが小さい!」など、複合機の前で不満を爆発させていませんか?そんな苦労をされている方にぜひ知ってもらいたいのが、今回ご紹介するリモートオペレーションビューアーです。目からうろこの活用事例を交えてご紹介します!
リモートオペレーションビューアーとは?
キヤノン製複合機のタッチパネルディスプレーと同様の操作画面をパソコンに表示して、離れた場所からの設定やジョブの実行を可能にするソフトウエアです。
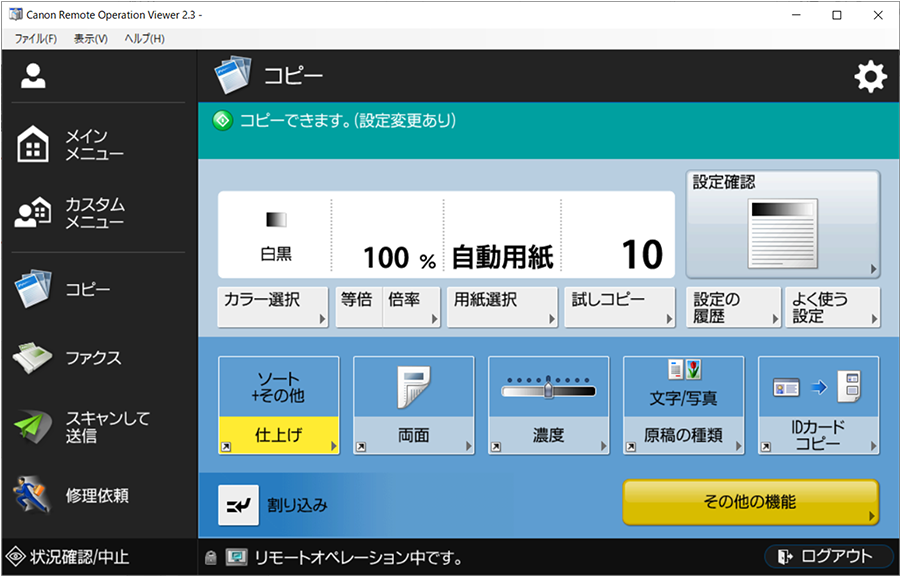
設定方法
-
サポート|ソフトウエアダウンロードのページから該当のソフトウエアをダウンロードします。
-
ダウンロードしたフォルダ「remoteopview-v230」の「Setup.exe」を実行します。
-
※
詳しいインストール方法は同フォルダの「Readme_ja-JP.html」ファイルをご覧ください。
-
※
-
「Canon Remote Operation Viewer 2.3」を起動します。
-
本体の[リモートオペレーション設定]でパスワードを設定している場合は、パスワードを入力して、[OK]をクリックします。
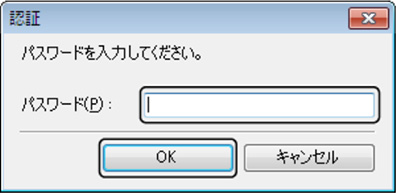
-
パソコンの画面上に、複合機のタッチパネルディスプレーと同様の操作画面が表示されますので、マウスやキーボードを使って操作してください。
活用例
活用例(1)ファクスの送信履歴確認
複合機でファクスを送信した後、送信完了までは送信先との通信の兼ね合いで少々時間がかかるもの。送信先が話し中だとなかなか完了しないこともあります。
そんな時には、一旦自席に戻り、リモートオペレーションビューアーを起動して、[状況確認/中止]ボタンから送信状況を確認してみましょう。
活用例(2)大型タッチディスプレーで操作
もしも周りに目が不自由な方や、複合機のディスプレーが見づらいという方がいらっしゃったら、ぜひリモートオペレーションビューアーを活用してみてください。
複合機のタッチパネルの代わりに、別途タッチ操作に対応した大型のディスプレーを用意して、そこにリモートオペレーションビューアーで操作画面を表示すれば、20インチ以上の操作画面でタッチ操作することもできますよ。
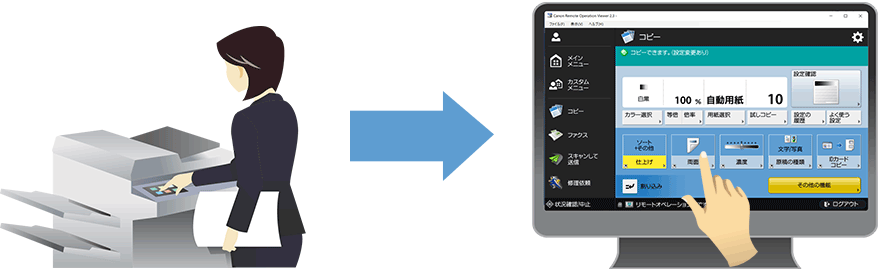
本体のディスプレーの代わりに、大型タッチディスプレーで複合機を操作できます。
活用例(3)オンラインで操作説明
「支社の複合機の使い方が分からないけど、詳しい人が本社に出張中!」なんて時も大丈夫。VPNでつながっていれば、本社から支社の複合機を遠隔操作することもできます。
ちなみにキヤノンでは、新人研修などで複合機の操作方法を教える際、リモートオペレーションビューアーとプロジェクターを使って参加者に見せながら教えていますよ。
「複合機のタッチパネルディスプレーと同様の操作画面をパソコンに表示できる」という単純な機能ですが、工夫次第で活用の幅は広がります。リモートオペレーションビューアー、ぜひご活用ください!
関連情報
-
 知ってトクする!なるほどオフィスのヒント集
知ってトクする!なるほどオフィスのヒント集思わず「なるほど」と唸るヒントがここに!ITをはじめ、快適なオフィスやインフラ環境構築のヒントをキヤノンシステムアンドサポートの持つノウハウと共にご提供します。
-
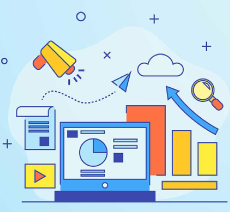 チャレンジ!Excel
チャレンジ!Excel「入力が楽になるショートカットキー特集」「経年月日の表示方法」など、Excelの便利な使い方をご紹介します。
-
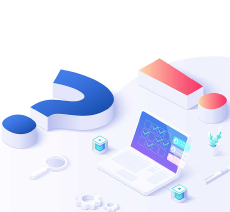 パソコンなんでもQ&A
パソコンなんでもQ&AWindowsの操作からOfficeを活用するコツまで、幅広い情報をご紹介しています。
-
 複合機の便利な使い方
複合機の便利な使い方「白抜きでコピーする方法」「スキャンのお悩み解決」など、複合機の便利な使い方をわかりやすく解説します。
-
 コラム:会社の処方箋
コラム:会社の処方箋制度改正やセキュリティ・生産性向上など企業のDX推進に役立つビジネストレンド情報をわかりやすくお届けします。
お役立ち情報
複合機の便利な使い方についてのご相談・見積・お問い合わせ
キヤノンシステムアンドサポート株式会社