Windows 11:バージョン24H2へアップデート後、共有フォルダーにアクセスできなくなった場合の対処方法

Windows 11 バージョン24H2にアップデート後、「組織のセキュリティ ポリシーによって非認証のゲスト アクセスがブロックされているため、この共有フォルダーにアクセスできません。」といったメッセージが表示され、共有フォルダーにアクセスできなくなる事があります。
- エラーメッセージの例
-

- 原因
- Windows 11のアップデートにより、セキュリティが強化され接続先との認証を制限されている事が原因です。
以下のいずれかの方法をご検討ください。
-
接続先デバイス(共有元)へPCで利用しているユーザーアカウントとパスワードを設定する
セキュリティが強化されたままの状態で接続を行う対応手順です。こちらを推奨します。
-
PC側のセキュリティ設定をアップデート以前の状態に戻す(回避策)
従来の状態に戻す手順で、強化された設定が無効化されますのでセキュリティリスクが高まる可能性があります。また、次回アップデートの際に設定が戻り再び共有フォルダーにアクセスできなくなります。
ご利用される場合は、あくまでも一時的な回避策としてご認識ください。
1. 接続先デバイス(共有元)へPCで利用しているユーザーアカウントとパスワードを設定する
-
最初に共有フォルダーへアクセスするPC側のユーザーアカウント名を確認します。
(1)PCのスタートボタンを右クリックして「ファイル名を指定して実行」を左クリックします。
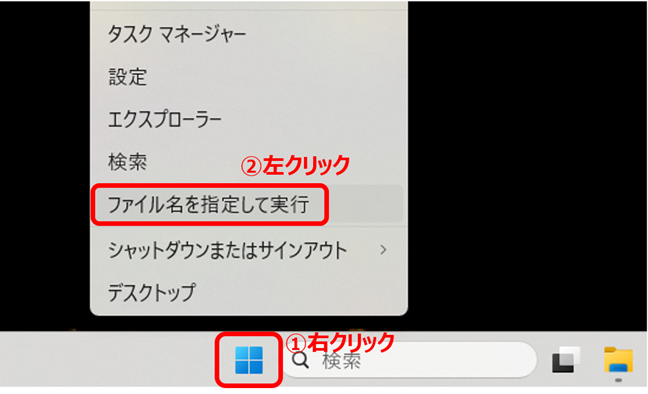
(2)名前欄に[cmd]と入力をして「OK」をクリックします。
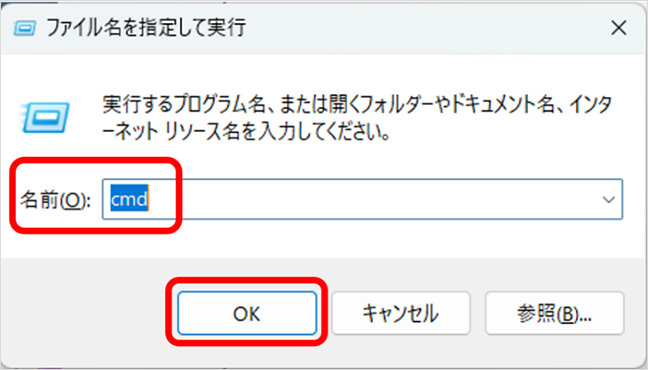
(3)「コマンドプロンプト」の画面より[set□username]と入力しEnterキーを押下します。
- □は半角スペースです。
- USERNAME=[********]の部分がユーザーアカウント名です。
画像の例ではユーザーアカウント名は「PC001」

-
上記手順で確認したユーザーアカウントとパスワード情報を接続先デバイスに登録します。
接続先デバイスが、Windows ServerまたはWindows PCの場合についてご案内します。NASの場合は、参考.NASメーカーサイトをご確認ください。
(1)[スタート]ボタンを右クリックし、[コンピューターの管理]をクリックします。
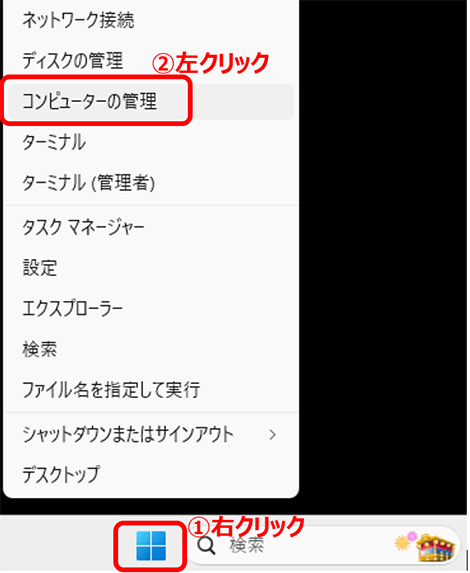
(2)[コンピューターの管理]画面が開きます。左ペインの[システムツール]‐[ローカルユーザーとグループ]‐[ユーザー]をクリックします。
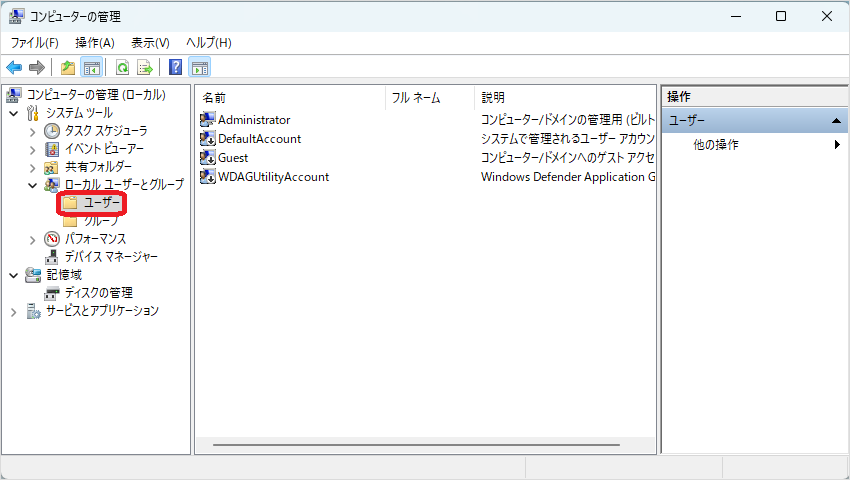
(3)上部メニューバーより[操作]‐[新しいユーザー]をクリックします。

(4)手順1‐(3)で確認した[ユーザー名]、[パスワード]等の各種情報を入力して、[作成]をクリックします。
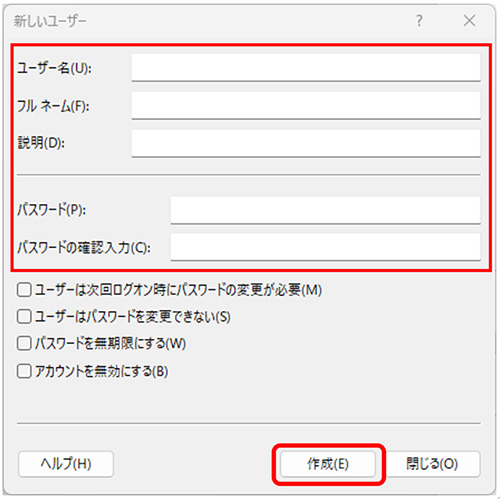
参考:新しいユーザーの画面上の各項目について補足説明です。
-
ユーザー名
入力必須。ユーザーアカウント名を入力します。 -
フルネーム
入力任意。通常、PC起動時の表示名に利用されます。 -
説明
入力任意。 -
パスワード
入力必須。任意のパスワードを入力します。(既存のユーザーの場合は、設定しているログインパスワードを入力します) -
パスワードの確認入力
入力必須。パスワードと同じ内容を入力します。
下記4項目は任意の設定ですが、3つ目の「パスワードを無期限にする」のチェックボックスがOFFになっている場合、パスワード期限が切れるとそのユーザーがログインできなくなり、再度接続先のサーバーなどにログインして再設定や変更が必要となりますのでご留意ください。
- ユーザーは次回ログオン時にパスワードの変更が必要
- ユーザーはパスワードを変更できない
- パスワードを無期限にする
- アカウントを無効にする
-
※
別途設定を行っていない場合 パスワードの有効期限:42日
-
※
複数のPCで同一のユーザーアカウント名を利用されている場合は、本手順の設定を行っても改善しないことがあります。
(5)作成したユーザーアカウントが表示されたことを確認します。
-
ユーザー名
-
共有フォルダーにアクセス可能になっているかご確認いただき操作は完了となります。
2. PC側のセキュリティ設定をアップデート以前の状態に戻す(回避策)
従来の状態に戻す手順で、強化された設定が無効化されますのでセキュリティリスクが高まる可能性があります。
また、次回アップデートの際に設定が戻り再び共有フォルダーにアクセスできなくなります。
ご利用される場合は、あくまでも一時的な回避策としてご認識ください。
-
スタートボタンを右クリックして[ファイル名を指定して実行]を選択し、名前の入力欄に、[gpedit.msc]と入力し[OK]をクリックします。
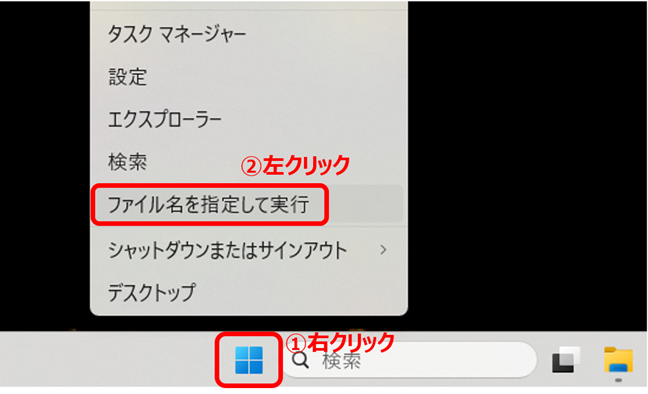
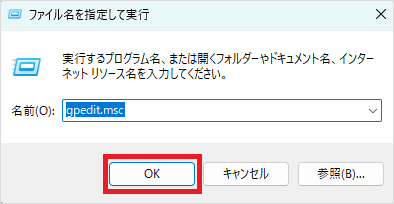
-
「ローカルグループポリシーエディター」が開きますので、[コンピューターの構成]‐[管理用テンプレート]‐[ネットワーク]‐[Lanman ワークステーション]‐右ペインから、[安全でないゲスト ログオンを有効にする]をダブルクリックで開きます。
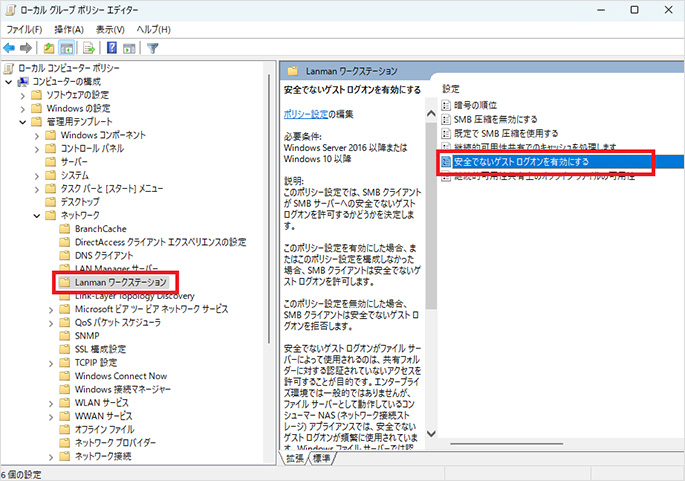
-
安全でないゲスト ログオンを有効にするを[未構成]から[有効]に変更し、OKをクリックします。
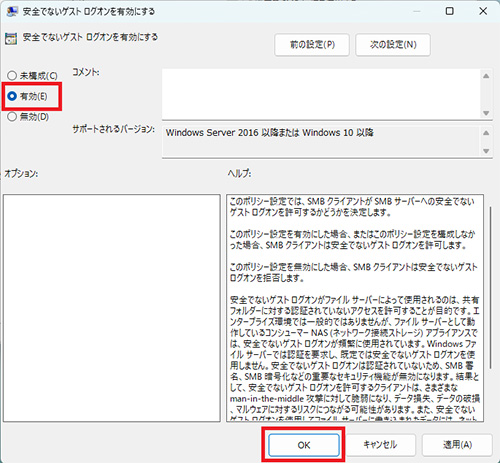
-
Windowsのスタートボタンから電源ボタンを選択し[再起動]を選択します。
-
PCの再起動後、共有フォルダーにアクセス可能になっているかご確認いただき操作は完了となります。
- 参考.Microsoft社サポートページ
- 参考.NASメーカーサイト
- メーカーによりユーザーアカウントとパスワード情報を登録する手順が異なります。以下の外部URLを参考にご確認ください。
関連情報
-
 知ってトクする!なるほどオフィスのヒント集
知ってトクする!なるほどオフィスのヒント集思わず「なるほど」と唸るヒントがここに!ITをはじめ、快適なオフィスやインフラ環境構築のヒントをキヤノンシステムアンドサポートの持つノウハウと共にご提供します。
-
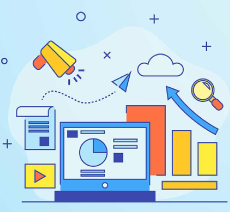 チャレンジ!Excel
チャレンジ!Excel「入力が楽になるショートカットキー特集」「経年月日の表示方法」など、Excelの便利な使い方をご紹介します。
-
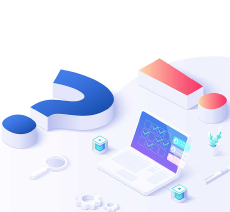 パソコンなんでもQ&A
パソコンなんでもQ&AWindowsの操作からOfficeを活用するコツまで、幅広い情報をご紹介しています。
-
 複合機の便利な使い方
複合機の便利な使い方「白抜きでコピーする方法」「スキャンのお悩み解決」など、複合機の便利な使い方をわかりやすく解説します。
-
 コラム:会社の処方箋
コラム:会社の処方箋制度改正やセキュリティ・生産性向上など企業のDX推進に役立つビジネストレンド情報をわかりやすくお届けします。

