PowerPoint:動画の再生時間を変更(トリミング)したい

スマートフォンで撮影した動画をそのままPowerPointに貼り付けると、不要な部分も含まれ、再生時間の編集(カット/トリミング)が必要になる場合があります。動画の重要な部分を発信し、質の高いプレゼン資料にしましょう。
Question
PowerPointはプレゼンテーション資料作成には欠かせないツールです。図や動画を使って説得力のある資料を作成することができます。スマートフォンで撮った動画を活用し、スライド上で編集するケースも増えてきました。今回はPower Point上の動画をトリミングする方法をご紹介します。
-
※
スライドに動画を挿入する方法はこちらをご覧ください。
Answear
-
PowerPointに貼り付けた動画を右クリックし、上部に表示されたメニューから「トリム」をクリックします。
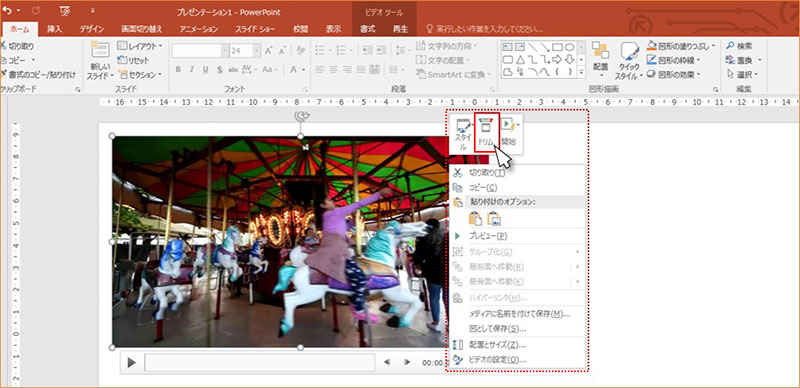
-
「ビデオのトリミング」画面で、再生ボタンを押して動画を観ることができます。再生動画を確認しながら、動画開始部分(緑色バー)と動画終了部分(赤色バー)をマウスで調整することができます。
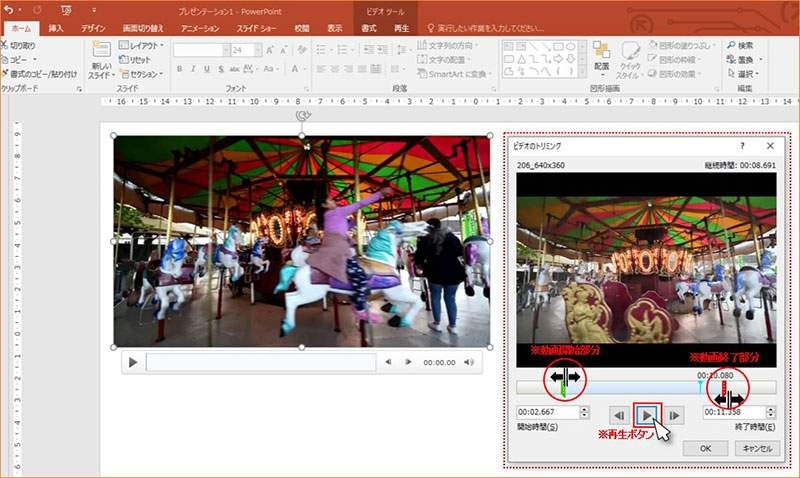
-
動画の開始部分から終了部分まで、再生時間を設定できましたら、OKボタンをクリックして終了します。
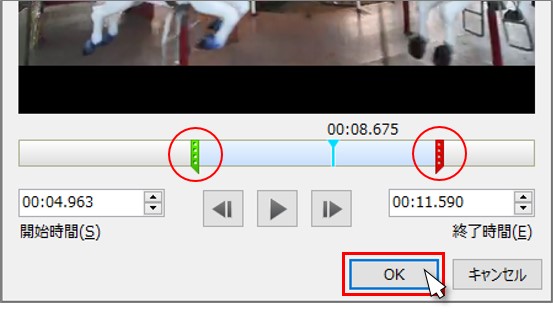
動画を再生して確認しましょう。
【補足】貼り付けた動画が再生できない場合は、動画がサポートされている形式であるか確認しましょう。
サポートされているビデオファイル形式
| ファイル形式 | 拡張子 |
|---|---|
| Windowsビデオファイル | .asf(ファイルの中には追加のコーデックを必要とするものがあります) |
| Windowsビデオファイル | .avi(ファイルの中には追加のコーデックを必要とするものがあります) |
| MP4ビデオファイル ※ | .mp4 .m4v .mov |
| ムービーファイル | .mpgまたは.mpeg |
| Windows Mediaビデオファイル | .wmv |
-
※
PowerPoint 2013以降のみ。32ビット版のPowerPoint 2010の場合、コンピューターにQuickTime Playerがインストールされている場合にのみ、.mp4または.movファイルを再生することができます(詳細については、Appleサイトを参照してください)。

情報はお役に立ちましたか?
キヤノンS&Sではこのような、Excelやパソコンの豆知識をまとめた資料を配布しています。
自己学習や新人研修にぜひご利用ください!
関連情報
-
 知ってトクする!なるほどオフィスのヒント集
知ってトクする!なるほどオフィスのヒント集思わず「なるほど」と唸るヒントがここに!ITをはじめ、快適なオフィスやインフラ環境構築のヒントをキヤノンシステムアンドサポートの持つノウハウと共にご提供します。
-
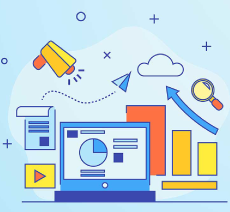 チャレンジ!Excel
チャレンジ!Excel「入力が楽になるショートカットキー特集」「経年月日の表示方法」など、Excelの便利な使い方をご紹介します。
-
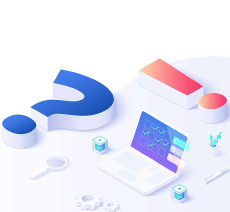 パソコンなんでもQ&A
パソコンなんでもQ&AWindowsの操作からOfficeを活用するコツまで、幅広い情報をご紹介しています。
-
 複合機の便利な使い方
複合機の便利な使い方「白抜きでコピーする方法」「スキャンのお悩み解決」など、複合機の便利な使い方をわかりやすく解説します。
-
 コラム:会社の処方箋
コラム:会社の処方箋制度改正やセキュリティ・生産性向上など企業のDX推進に役立つビジネストレンド情報をわかりやすくお届けします。

