経過年月日を簡単に表示したい
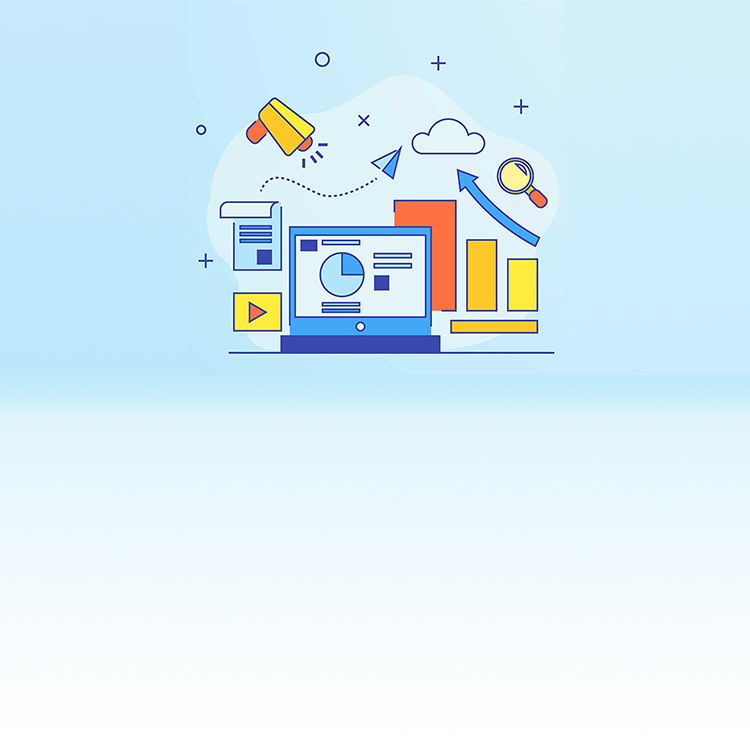
経過年月日を簡単に表示する方法をご紹介します。
問題
あなたはExcelで社内の備品の利用期間を管理しています。
一目で利用期間が分かるよう、目的に応じた表記ができれば便利ですよね。
そこで期間を「日数・月数・年数」で表示するには、いったいどうすればいいでしょうか?
さぁチャレンジ!
(Windows 10、Excel 2016環境で説明します)
解答
-
該当のセルに現在の年月日と、設置した年月日を入力します。
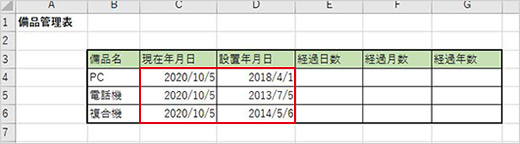
-
まずは経過日数の表示を行います。
-
※
日数だけであれば、現在年月日から設置年月日を引き算すれば求めることはできますが、今回は月数・年数の表示と合わせてDATEDIF関数を利用します。
E4セルを選択し、「=datedif(」と関数名を直接入力します。
大文字、小文字はどちらでも構いません。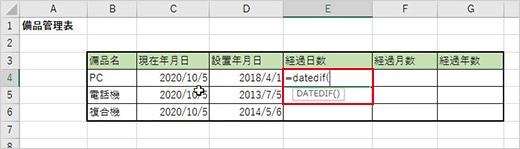
-
※
-
設置年月日のD4セルを選択します。
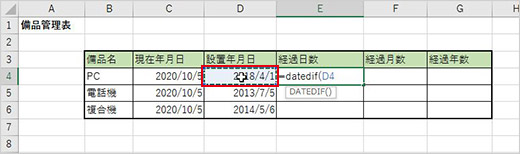
-
カンマ「,」を入力した後に、現在年月日のC4セルを選択します。

-
再度カンマ「,」を入力し、「"D"」を入力してカッコを閉じます。
関数 となっていることを確認します。
となっていることを確認します。
Dを必ずダブルクォーテーション「"」で囲むことに気をつけます。 -
「Enter」で確定すると期間の日数が表示されます。
右下のフィルハンドルを下に引っ張り、他の備品にも経過日数を反映させます。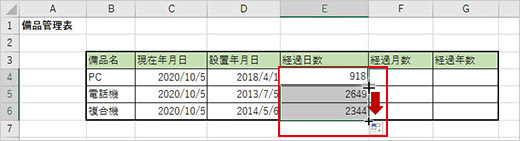
-
経過月数を表示するには、上記の関数の最後を「“M”」に変更します。
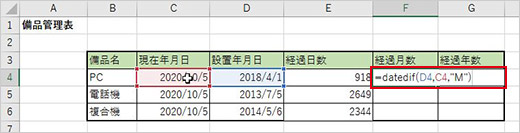
-
経過年数を表示するには、上記の関数の最後を「”Y”」に変更します。
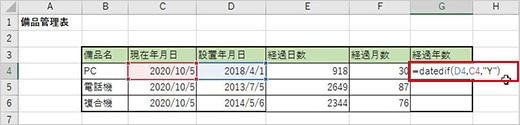
-
利用期間が「日数・月数・年数」でそれぞれ表示されました。
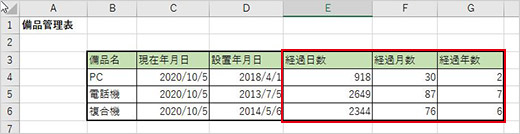

情報はお役に立ちましたか?
キヤノンS&Sではこのような、Excelやパソコンの豆知識をまとめた資料を配布しています。
自己学習や新人研修にぜひご利用ください!
関連情報
-
 知ってトクする!なるほどオフィスのヒント集
知ってトクする!なるほどオフィスのヒント集思わず「なるほど」と唸るヒントがここに!ITをはじめ、快適なオフィスやインフラ環境構築のヒントをキヤノンシステムアンドサポートの持つノウハウと共にご提供します。
-
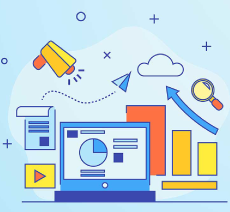 チャレンジ!Excel
チャレンジ!Excel「入力が楽になるショートカットキー特集」「経年月日の表示方法」など、Excelの便利な使い方をご紹介します。
-
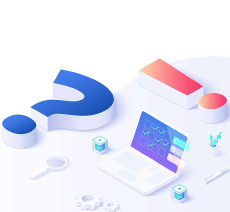 パソコンなんでもQ&A
パソコンなんでもQ&AWindowsの操作からOfficeを活用するコツまで、幅広い情報をご紹介しています。
-
 複合機の便利な使い方
複合機の便利な使い方「白抜きでコピーする方法」「スキャンのお悩み解決」など、複合機の便利な使い方をわかりやすく解説します。
-
 コラム:会社の処方箋
コラム:会社の処方箋制度改正やセキュリティ・生産性向上など企業のDX推進に役立つビジネストレンド情報をわかりやすくお届けします。

