進捗表で管理している作業の完了項目を行ごとグレーアウトしたい
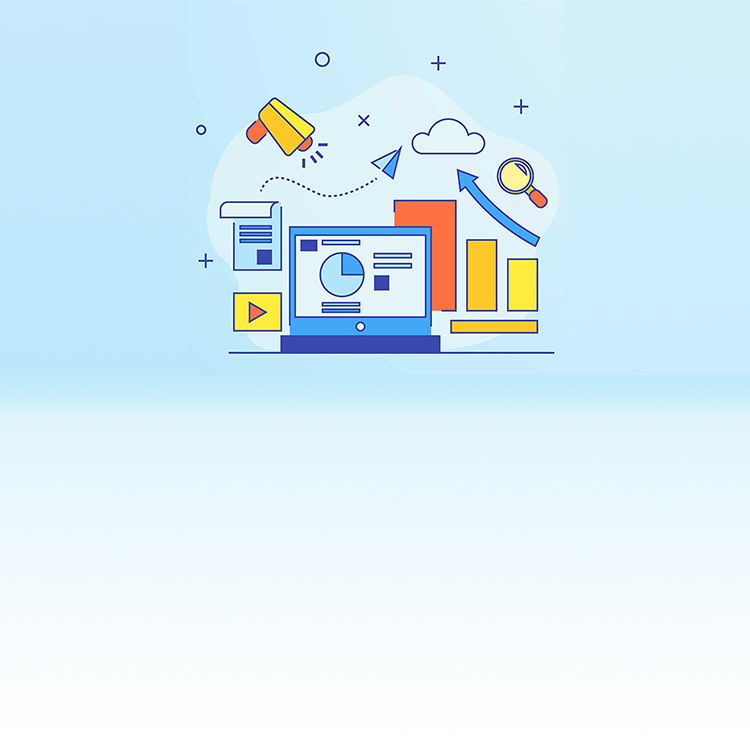
Excelで進捗表で管理している作業の完了項目を行ごとグレーアウトする方法をご紹介します。
問題
あなたはExcelで作業の進捗を管理しています。
残っている作業をわかりやすくしたいのですが、いちいち行ごとに選択して色をつけるのは面倒ですよね。
ステータス欄に「完了」と入力すると行全体に色が塗られるようにするには、いったいどうすればいいでしょうか?
さぁチャレンジ!
(Windows 10、Excel 2016環境で説明します)
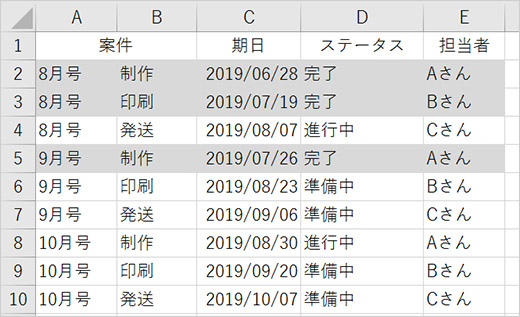
解答
-
対象範囲を選択して、ホームタブから「条件付き書式」をクリックし、「新しいルール」を選択します。
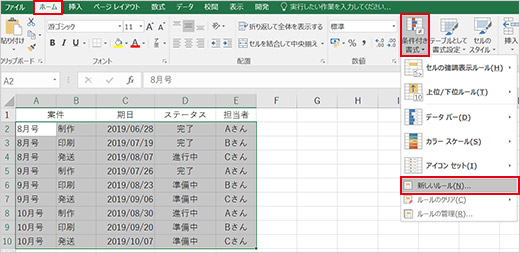
-
「数式を使用して、書式設定するセルを決定」を選択します。「次の書式を満たす場合に値を書式設定」の入力欄に「=$D2="完了"」と入力します。次に「書式ボタン」を押します。
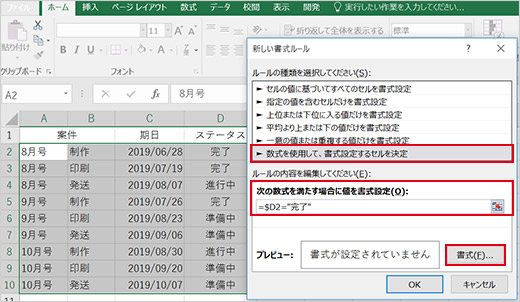
-
「塗りつぶし」タブを選択します。背景色から「グレー」を選択し、「OK」ボタンをクリックします。「新しい書式ルール」ウィンドウも「OK」ボタンで閉じます。

-
「完了」と入力された行全体がグレーアウトしました。
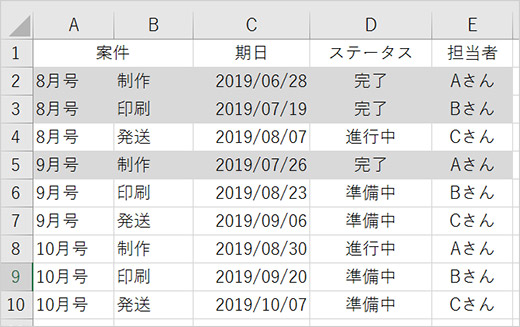
[ご参考]「完了日」欄に日付を入力すると行全体がグレーアウトする方法
-
対象範囲を選択して、ホームタブから「条件付き書式」をクリックし、「新しいルール」を選択します。「次の書式を満たす場合に値を書式設定」の入力欄に「=$D2<>""」と入力します。「書式ボタン」から塗りつぶしの色を選択し、「OK」ボタンでウィンドウを閉じます。
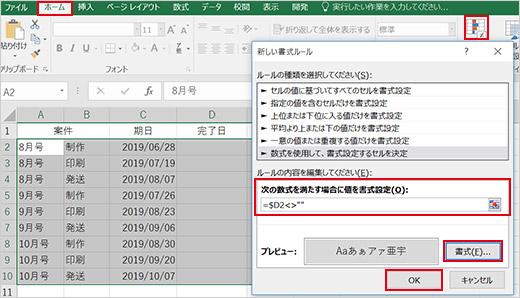
-
完了日欄に日付を入力すると行全体がグレーアウトするようになりました。
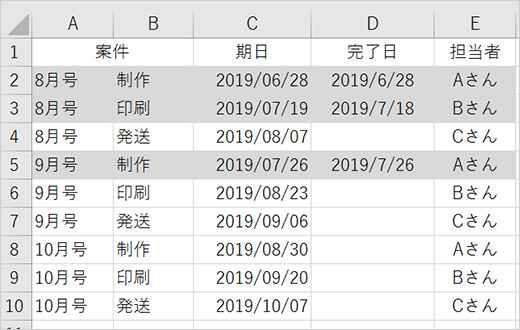
<補足>
「=$D2<>""」は, 【指定したセルが空白でなくなったら】という条件なので、日付以外でも何かが入力されればグレーアウトする、という設定です。

情報はお役に立ちましたか?
キヤノンS&Sではこのような、Excelやパソコンの豆知識をまとめた資料を配布しています。
自己学習や新人研修にぜひご利用ください!
関連情報
-
 知ってトクする!なるほどオフィスのヒント集
知ってトクする!なるほどオフィスのヒント集思わず「なるほど」と唸るヒントがここに!ITをはじめ、快適なオフィスやインフラ環境構築のヒントをキヤノンシステムアンドサポートの持つノウハウと共にご提供します。
-
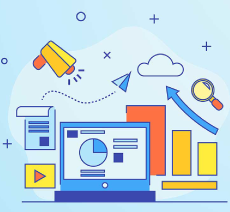 チャレンジ!Excel
チャレンジ!Excel「入力が楽になるショートカットキー特集」「経年月日の表示方法」など、Excelの便利な使い方をご紹介します。
-
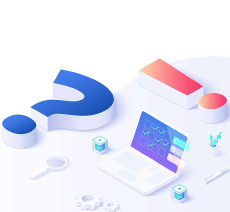 パソコンなんでもQ&A
パソコンなんでもQ&AWindowsの操作からOfficeを活用するコツまで、幅広い情報をご紹介しています。
-
 複合機の便利な使い方
複合機の便利な使い方「白抜きでコピーする方法」「スキャンのお悩み解決」など、複合機の便利な使い方をわかりやすく解説します。
-
 コラム:会社の処方箋
コラム:会社の処方箋制度改正やセキュリティ・生産性向上など企業のDX推進に役立つビジネストレンド情報をわかりやすくお届けします。

