数値の傾向をもっと簡単に「見える化」したい
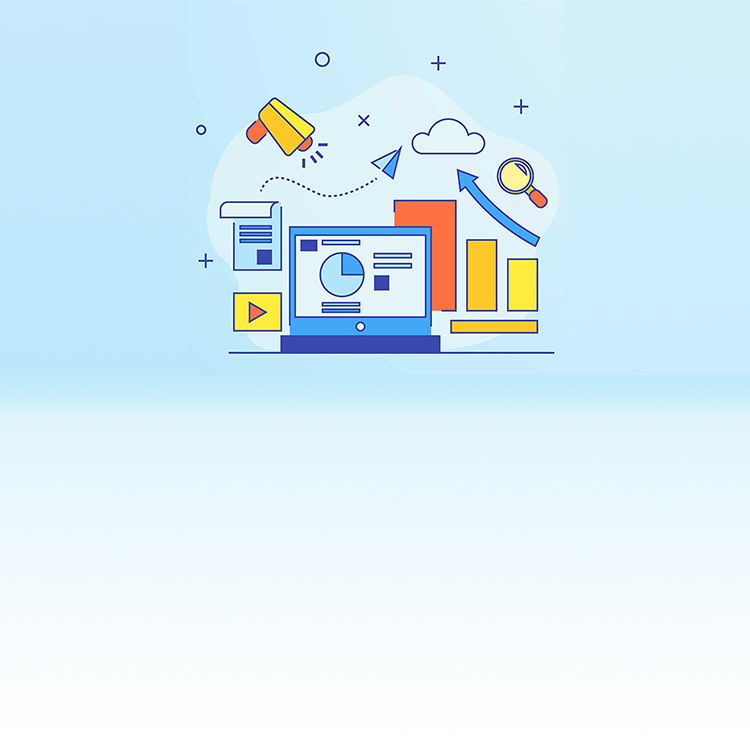
数値の傾向を簡単に「見える化」する方法をご紹介します。
問題
実績の数値などを表に入力したとき、増減や推移、達成/未達成などの傾向を「見える化」するために一般的にはグラフが用いられます。でも、資料にグラフを入れると場所をとりますし、体裁を整えるのもちょっと面倒ですよね。
数値の傾向をもっと簡単に「見える化」する方法はないでしょうか?
さぁチャレンジ!
解答
-
サンプルファイルには、ある小売店の札幌・東京・大阪各店舗における2017年1月から9月の月別売上金額が入力されています。それぞれの推移を、「スパークライン」機能を使ってK列に表示してみましょう。
K2セルを選択し、「挿入」タブの「スパークライン」の項目から「折れ線」をクリックします。
-
「スパークラインの作成」ウィンドウが開きます。データ範囲の入力欄にカーソルを置いた状態でB2セルからJ2セルまでをドラッグで選択します。場所の範囲の入力欄には「$K$2」が自動で入力されています。「OK」ボタンをクリックします。

-
K2セルに折れ線のスパークラインが表示されました。札幌店の売り上げが右肩上がりであることがわかります。

-
K2セルを選択した状態で、セルの右下にカーソルを合わせ、表示された「+」マークをつかんでドラッグします。東京・大阪店のスパークラインが表示されました。

-
スパークラインを編集して、よりわかりやすくすることができます。編集したいスパークラインのセルを選択した状態で、「デザイン」タブを開きます。線に色を付けたり、最高値・最低値にマークをつけることができます。下図は「表示」の「マーカー」にチェックを入れたところです。


-
例えば月ごとの数値の伸び方を見たい場合は「縦棒」、目標値に対する達成度を見たい場合は「勝敗」など、用途によって使い分けてみてください。(サンプルの図では最高値を赤色にする設定にしています)

-
スパークラインはオブジェクトではないので、選択して「Deleteキー」を押しても消すことはできません。消去したい場合は、スパークラインのセルを選択して右クリックし、「スパークライン」>「選択したスパークラインのクリア」を選択してください。


情報はお役に立ちましたか?
キヤノンS&Sではこのような、Excelやパソコンの豆知識をまとめた資料を配布しています。
自己学習や新人研修にぜひご利用ください!
関連情報
-
 知ってトクする!なるほどオフィスのヒント集
知ってトクする!なるほどオフィスのヒント集思わず「なるほど」と唸るヒントがここに!ITをはじめ、快適なオフィスやインフラ環境構築のヒントをキヤノンシステムアンドサポートの持つノウハウと共にご提供します。
-
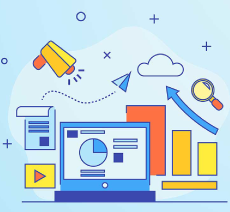 チャレンジ!Excel
チャレンジ!Excel「入力が楽になるショートカットキー特集」「経年月日の表示方法」など、Excelの便利な使い方をご紹介します。
-
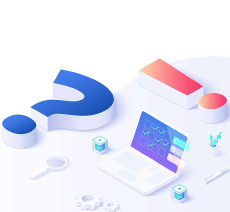 パソコンなんでもQ&A
パソコンなんでもQ&AWindowsの操作からOfficeを活用するコツまで、幅広い情報をご紹介しています。
-
 複合機の便利な使い方
複合機の便利な使い方「白抜きでコピーする方法」「スキャンのお悩み解決」など、複合機の便利な使い方をわかりやすく解説します。
-
 コラム:会社の処方箋
コラム:会社の処方箋制度改正やセキュリティ・生産性向上など企業のDX推進に役立つビジネストレンド情報をわかりやすくお届けします。

