スキャンのちょっとしたお悩みを解決!ヒント集その2
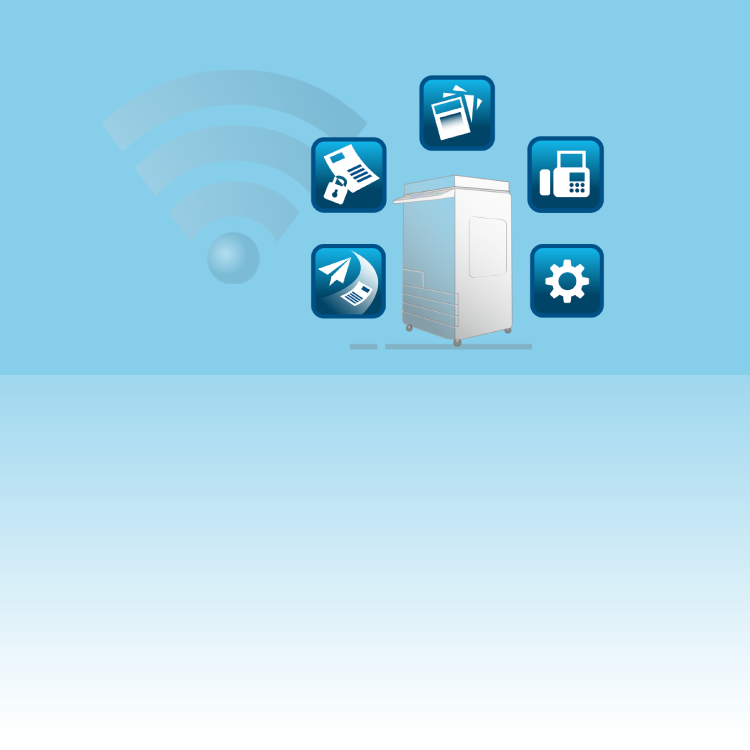
このコンテンツは2019年11月13日に実施したオンラインセミナー「知らなかった・・・ではもったいない!標準機能でここまでできる『iR-ADVの便利な使い方』Vol.3 ~スキャン編②~」を元に作成したものです。
お悩みその1「冊子の原稿と紙の原稿を、まとめて1つのPDFにしたい」
例えば、本や商品カタログなどの分厚い冊子の原稿と数枚の紙の原稿があるとします。

紙の原稿だけであれば、自動原稿送り装置に載せてスタートボタンを押すだけなのですが、この方法だとすぐにファイルが作られてしまい、冊子の原稿には対応できません。
一方で、冊子と同じようにすべて原稿台に挟んでスキャンするのは、紙の原稿をスキャンする際にわずらわしさを感じるかもしれません。
このような場合には、「連続読込」の機能が便利です。

「スキャンして送信」画面の「その他の機能」を押し、「連続読込」を押したら設定完了です。
複合機のスタートボタンを押して、最初の原稿を読み込み、それが終わったら次の原稿をセットしてまた複合機のスタートボタンを押し・・・と繰り返します。
全ての原稿が読み込み終わったらディスプレイの送信開始ボタンを押します。
これで読み込んだ原稿が1つのPDFファイルとなって 指定のフォルダに作成されます。
ちなみに、この機能を使うことで、紙の原稿が多すぎて、一度に自動原稿送り装置に載せきれない場合でも、複数回に分けて自動原稿送り装置に載せてスキャンさせることもできますよ。
お悩みその2「原稿がタテ向き・ヨコ向き両方あるけど、まとめて1つの見やすいPDFにしたい」
一般的な文書は用紙がタテ向きのものが多いですが、図面のような原稿の場合は横向きのものもあるかと思います。
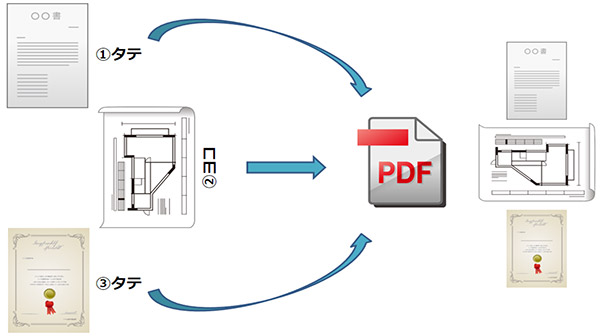
このような原稿をまとめて1つのPDFにしたときは、横向きの原稿は横向きで表示されたほうが見やすいかと思います。
このような場合には、「原稿サイズ混載」の機能が便利です。

「スキャンして送信」画面の「原稿サイズ混載」を押し、原稿の左端の幅が同じ幅なのか違う幅なのかを指定し、OKボタンを押したら原稿をセットしてスタートボタンを押すとスキャンが開始されます。
例えば、A4サイズの横向き原稿とA3サイズの横向き原稿の場合は、「違う幅」で設定し、自動原稿送りの奥側に原稿をセットしてスタートボタンを押します。
お悩みその3「階層が違うだけでいくつもスキャンの宛先を登録するのは大変!簡単な方法ないの?」
複合機のアドレス帳は階層やフォルダが違うだけで、1件ずつ宛先を作成する必要があります。
これでは1件ずつ作るのも手間ですし、実際にスキャンしようとした際に、間違って別の場所に保存してしまう可能性も高くなってしまいます。
このような場合には、imageRUNNER ADVANCE Gen3シリーズで搭載された「ネットワーク」の機能を使うことで、宛先の指定がしやすくなっています。
-
※
事前設定が必要になります。設定方法は下記PDFをご確認下さい。
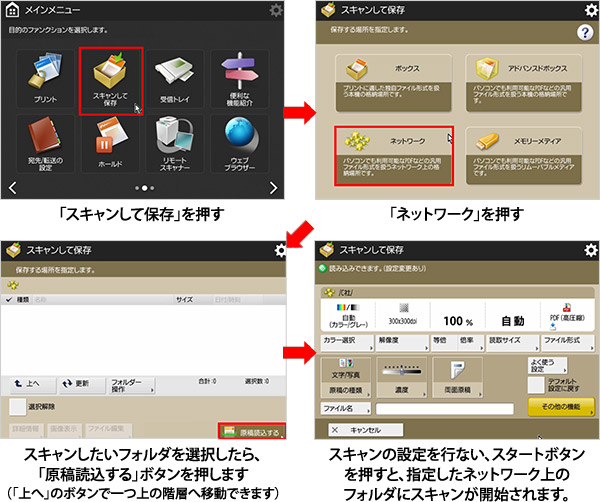
このほかにも便利だけど意外と知らない機能もあるかもしれませんね。
ぜひ活用して効率化につなげてください!
関連情報
-
 知ってトクする!なるほどオフィスのヒント集
知ってトクする!なるほどオフィスのヒント集思わず「なるほど」と唸るヒントがここに!ITをはじめ、快適なオフィスやインフラ環境構築のヒントをキヤノンシステムアンドサポートの持つノウハウと共にご提供します。
-
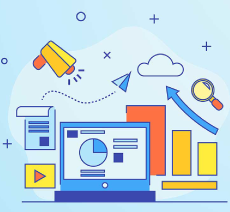 チャレンジ!Excel
チャレンジ!Excel「入力が楽になるショートカットキー特集」「経年月日の表示方法」など、Excelの便利な使い方をご紹介します。
-
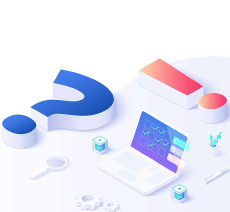 パソコンなんでもQ&A
パソコンなんでもQ&AWindowsの操作からOfficeを活用するコツまで、幅広い情報をご紹介しています。
-
 複合機の便利な使い方
複合機の便利な使い方「白抜きでコピーする方法」「スキャンのお悩み解決」など、複合機の便利な使い方をわかりやすく解説します。
-
 コラム:会社の処方箋
コラム:会社の処方箋制度改正やセキュリティ・生産性向上など企業のDX推進に役立つビジネストレンド情報をわかりやすくお届けします。
お役立ち情報
複合機の便利な使い方についてのご相談・見積・お問い合わせ
キヤノンシステムアンドサポート株式会社



