ミスプリントをなくしたい!複合機の標準機能で簡単対策
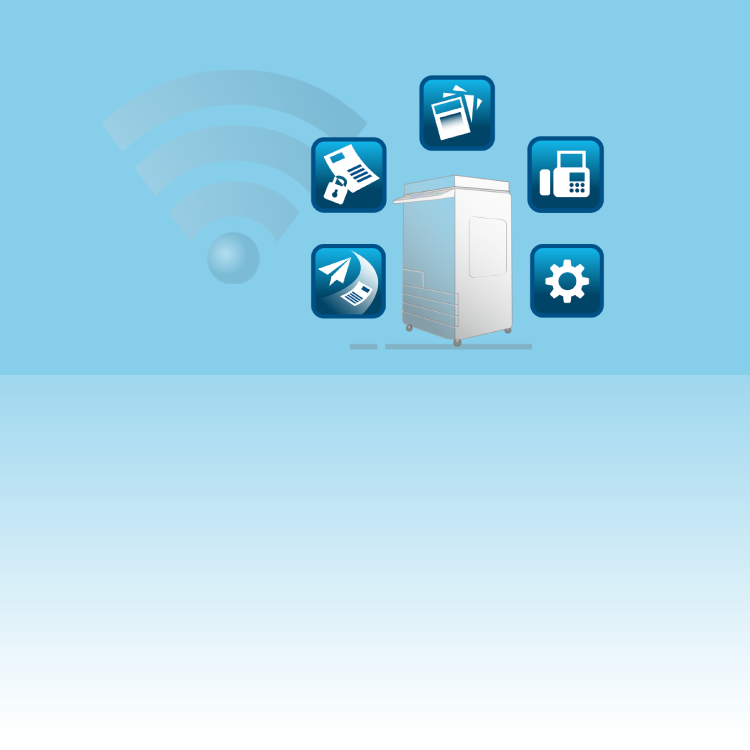
「白黒でよかったのに、カラーで印刷してしまった!」「両面印刷したかったものを片面で出力してしまって紙が無駄に・・・」といったミスプリントは、多くの方が経験していると思います。
今回は、誰にでも簡単にミスプリントをなくすことができる、キヤノン複合機の「留め置き印刷」をご紹介します。
「留め置き印刷」とは?
PCから送られたプリントジョブが、すぐに出力されず、一度複合機のHDDに留め置かれる機能です。複合機のタッチパネルから印刷指示をすることで印刷が開始されます。
複合機のタッチパネルで印刷設定の変更ができるため、間違えてPCの印刷ボタンを押してしまっても、出力前に正しい設定に変更することが可能です。ミスプリント削減のほか、出しっぱなしや、他の人の印刷物と混ざることも防止できます。

印刷設定を間違えてた!そんなときは
「白黒/両面/ステイプル」という設定で出力するべきデータを、間違えて「カラー/片面/ステイプルなし」の設定のまま印刷開始ボタンを押してしまいました。 こんなとき、留め置き印刷なら複合機のタッチパネルでこんな風に印刷設定を変更できます!
-
※
画面は一例です。ボタンの位置などが異なる場合がございます。
-
複合機タッチパネルのメインメニューから、「プリント」を選択します
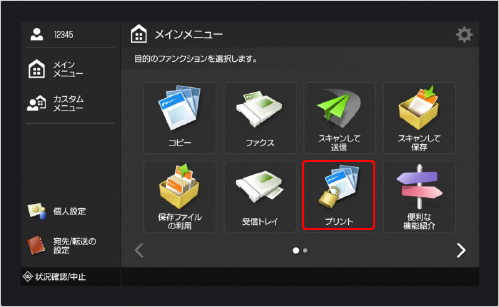
-
表示されたプリントジョブ一覧から印刷したいものを選び、「プリント設定」ボタンを押します。
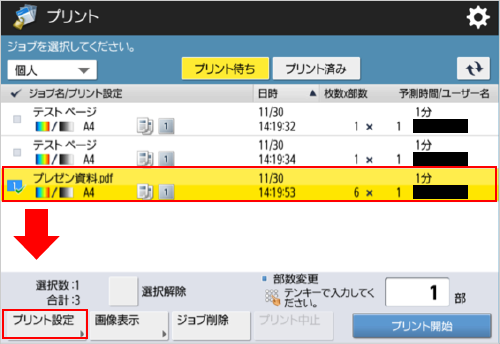
-
カラー選択の「変更」ボタンを押します。
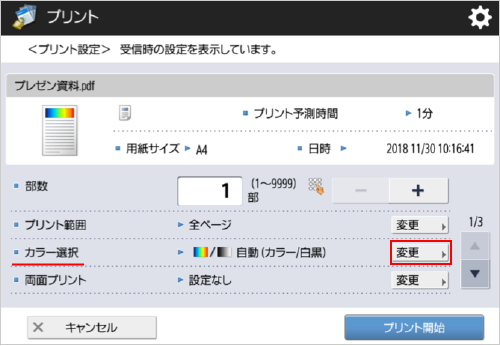
-
カラーの設定を白黒に変更することができます(白黒設定で複合機に送られたデータをカラーに変更することはできません)。選択したらOKボタンを押します。
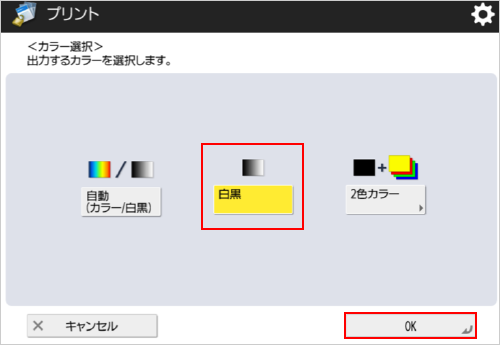
-
両面プリントの「変更」ボタンを押します。
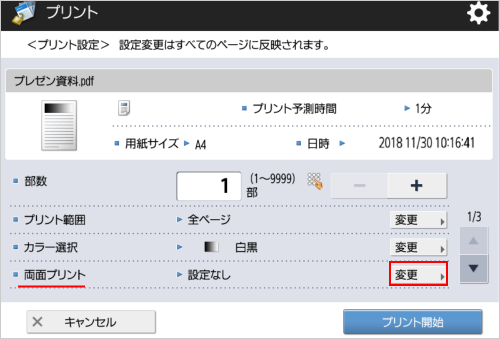
-
「長辺とじ」「短辺とじ」のどちらかを選択し、OKボタンを押します。
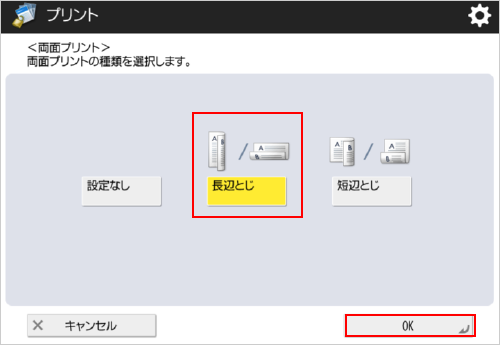
-
ホチキスの「変更」ボタンを押します。
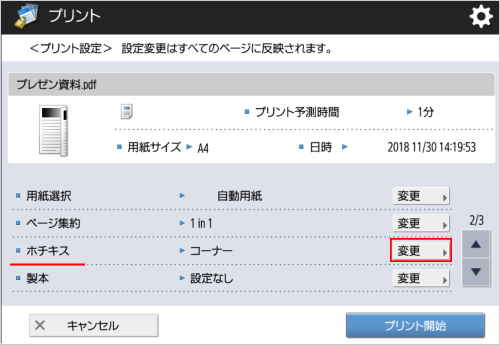
-
「コーナーとじ」「ダブルとじ」「針なしとじ」などから適当なものを選択し、ステイプル位置を選んでOKボタンを押します。
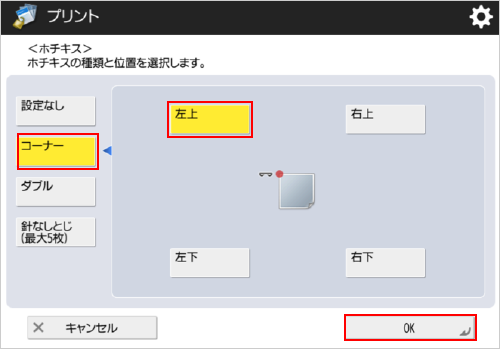
-
設定が変更できました。「スタート」ボタンを押すと出力が開始されます。
【本体パネルで変更可能な印刷設定】
試し印刷/再印刷/部数変更/カラーモード変更/片面・両面変更/ページ集約変更/ステイプル/パンチ/ページ範囲指定/製本設定/ページ削除 など
-
※
排紙オプションが必要な場合があります。
留め置き印刷には、さらにこんなメリットも!
- 給与明細や人事情報など、他の人に見られてはいけないものを印刷するとき、慌てて複合機に取りに行く必要がなくなります。
- 一定の時間が経つと印刷されていないジョブは自動で削除されます。わざわざ複合機まで削除しに行く必要はありません。
- シンプルログインにパスワードを設定したり、ICカード認証を使用したりすることで、自分が送った印刷ジョブを他の人に見られる・印刷されることを回避できます。
- オプションソフトを組み込むことで、複数の複合機を利用している場合、1つのプリンタードライバーで空いている複合機から印刷することも可能になります。
キヤノンS&Sへご相談ください
留め置き印刷を使うことによって、複合機のパネル上で印刷設定を簡単に変えることができ、ミスプリントが削減できます。ご導入にあたってはキヤノンS&Sが丁寧にサポートいたしますので、ぜひ一度ご相談ください。
関連情報
-
 知ってトクする!なるほどオフィスのヒント集
知ってトクする!なるほどオフィスのヒント集思わず「なるほど」と唸るヒントがここに!ITをはじめ、快適なオフィスやインフラ環境構築のヒントをキヤノンシステムアンドサポートの持つノウハウと共にご提供します。
-
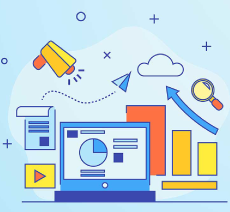 チャレンジ!Excel
チャレンジ!Excel「入力が楽になるショートカットキー特集」「経年月日の表示方法」など、Excelの便利な使い方をご紹介します。
-
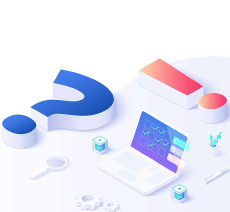 パソコンなんでもQ&A
パソコンなんでもQ&AWindowsの操作からOfficeを活用するコツまで、幅広い情報をご紹介しています。
-
 複合機の便利な使い方
複合機の便利な使い方「白抜きでコピーする方法」「スキャンのお悩み解決」など、複合機の便利な使い方をわかりやすく解説します。
-
 コラム:会社の処方箋
コラム:会社の処方箋制度改正やセキュリティ・生産性向上など企業のDX推進に役立つビジネストレンド情報をわかりやすくお届けします。
お役立ち情報
複合機の便利な使い方についてのご相談・見積・お問い合わせ
キヤノンシステムアンドサポート株式会社



