SonicWall UTMアプライアンス
トラブルシュート
-
QMySonicWallのパスワードを忘れてしまった場合
-
A
- ■対象
- SonicWall 全シリーズ
- ■内容
-
SonicWall Webサイト、MySonicWallで入力する[パスワード]を紛失してしまった場合についてご案内します。
【パスワードを忘れた場合】
パスワードをお忘れの場合は、こちらよりご確認ください。
-
※
確認には、登録時のEメールアドレスと秘密の質問の答えが必要となります。
【Eメールアドレスを忘れた場合】
Eメールアドレスを忘れた場合は、こちらより確認ください。
-
※
登録している機器のシリアル番号、使用したActivation Keyのいずれかで確認する事が可能です。
-
※
Eメールアドレスとパスワードの両方を紛失した場合、機器のシリアル番号とユーザー登録情報を控え、SonicWallカスタマーサポートセンターへご連絡願います。
-
※
-
Q工場出荷時の設定へ戻すには?
-
A
- ■内容
-
SonicWallを工場出荷時の設定に戻すには、以下の2つの方法があります。
<注意>
設定を工場出荷時の状態に戻す際には、あらかじめ設定のバックアップをお取りください。
設定ファイルのバックアップは、SonicWall設定画面[システム]-[設定]の[設定のエクスポート]をクリックします。
-
SonicWallの設定画面上から設定を初期化する
SonicWall設定画面[システム]-[設定]の[ファームウェアの管理]に、「現在のファームウェア(工場出荷時の設定)」というファームウェアイメージが保存されています。
このイメージの「起動」アイコンをクリックし、「OK」をクリックすることで、すべての設定が初期化された状態で再起動します。
この場合、SonicWallのLAN側IPアドレスや、設定画面へのログインパスワードも工場出荷時の値に戻ります。
再起動後に設定画面へアクセスされる際には、十分ご注意ください。
-
セーフモードから設定を初期化する
「SonicWallの設定画面に入れない」など動作が不安定になった場合には、SonicWallをセーフモードの状態にして起動させるファームウェアの設定を選択することが可能です。
このセーフモードから、工場出荷時の設定に戻すことが可能です。
セーフモードでの起動方法や操作方法につきましては、こちらをご参照ください。
-
-
QSonicWallの設置後、インターネットへの接続ができなくなったのは?
-
A
- ■対象
- SonicWall TZシリーズ、NSAシリーズ
- ■内容
-
【質問】
SonicWallを導入したら、インターネットに接続できなくなりました。
SonicWallを導入するまでは、何の問題もなくインターネットを利用できていました。どこが悪いのでしょうか?
【回答】
以下の設定についてご確認ください。
-
SonicWall導入後に、周辺のネットワーク機器(ルーター、HUBなど)を再起動してください。
これはNAT機能を利用している場合、特に有効です。
- SonicWall設定画面の[システム]-[状況]に赤文字でエラーメッセージが表示されている場合は、このエラーを解消するように設定を変更してください。
- 各クライアントマシンのIPアドレスやデフォルトゲートウェイの設定が、接続されたSonicWallのポートの設定に合っているかどうかご確認ください。
- SonicWallの導入前までプロキシサーバを使用されていた場合、各クライアントマシンのアプリケーションでプロキシを利用するように設定されているので、SonicWall導入後はプロキシの設定を変更するか、クライアント側ではなくSonicWallのプロキシリレー機能を使用するように、各クライアントマシンのアプリケーションの設定を変更してください。
-
SonicWall導入後に、周辺のネットワーク機器(ルーター、HUBなど)を再起動してください。
-
QLANポートのIPアドレスを忘れてしまった場合は?
-
A
- ■対象
- SonicWall TZシリーズ、NSAシリーズ
- ■内容
-
SonicWallでは、SonicWall機器のIPアドレスを調べるツール(setuptool.exe)を提供しています。
このツールは、実行するだけで同一ネットワーク上にあるSonicWallを自動的に探し出し、LAN側ポートのIPアドレスとサブネットマスクを表示します。
弊社Webサイトからダウンロードする場合は、ここをクリックしてください。
(ZIP形式となっておりますので展開後、ご使用ください)
【注意事項】
Windows Vista、Windows Server 2008では本ツールを利用することができません。
また、SonicWallのLAN側ポートをレイヤ2ブリッジモードにて運用している場合、このツールを使用することはできません。
-
Q管理画面にログインできないのは?
-
A
- ■対象
- SonicWall 全シリーズ
- ■内容
-
管理画面にアクセス後、ログインできない場合、以下の内容を確認してください。
-
パスワードが間違っている
正しいパスワードを入力しているかどうか確認してください。
-
設定画面が完全に読み込まれていない
Internet Explorer(以下「IE」)を使用している場合、設定画面へのログインに失敗することがあります。
これは、ログイン画面が表示されていても、IEが設定画面を読み込むための作業(Javaプラグインのロード)を終了していないためです。 IEの画面右上のアニメーションが停止してから、ログインを行うようにしてください。
-
ブラウザのバージョンが合っていない
設定画面を表示することができるブラウザとして、Internet Explorer 8.0以上のバージョンである必要があります。
-
ブラウザのJavaプラグインが有効になっていない
ログイン時の認証にJavaアプレットを使用するため、ブラウザの設定でJavaを有効にしてください。
-
パスワードが間違っている
-
Q管理者用ユーザー名やパスワードを忘れてしまった場合は?
-
A
- ■対象
- SonicWall TZシリーズ、NSAシリーズ
-
Q設定画面で設定を変更しても反映されないのは?
-
A
- ■対象
- SonicWall 全シリーズ
- ■内容
-
SonicWallの設定を変更したにも関わらず、Webの設定画面に何の変化も見受けられない場合、次の内容を確認してください。
- 設定画面へアクセスするWebブラウザとして、Internet Explorer8.0以上をご使用ください。
- ブラウザがキャッシュしているページを表示している可能性がありますので、ブラウザの「更新」ボタン、または「再読み込み」ボタンを押してください。
- 設定画面へのアクセスに同一セグメント上のプロキシサーバーを経由している場合、プロキシサーバー上のキャッシュを表示している場合があります。
- 設定変更を行う際には、プロキシを経由せずに、必ず直接設定画面へアクセスしてください。
- 設定画面の表示には、JavaScriptおよびActiveXを使用するため、ブラウザの設定で、JavaScript/アクティブスクリプトを有効にしてください。
- 設定画面内の「更新」・「適用」ボタンをクリックせずに、他のページへ移動してしまうと(例えば[ネットワーク]-[設定]のページから[ネットワーク]-[ルーティング]のページというような同一分類でも)、以前のページで入力した情報がクリアされてしまいます。
- そのページ内の設定が完了した時点で「更新」ボタンを必ずクリックして、設定情報を反映させるようにしてください。
- 管理画面に[非設定モード]としてログインを行っている場合、[管理モード]に切り替えて設定を行ってください。
-
QsyslogサーバーのIPアドレスを指定したのに、syslogサーバー側では何も記録されていないのは?
-
A
- ■対象
- SonicWall TZシリーズ、NSAシリーズ
- ■内容
-
SonicWallはデフォルトでログメッセージを次のようなFacilityでsyslogサーバーに送信します。
Facility: Local0
Level: Info
-
UNIXのsyslogサーバーをご利用の場合は、/etc/syslog.confを上記のデータをファイルに書き込むように変更する必要があります。
例えば、以下のような1行を/etc/syslog.confに追加します。
Local0.info /var/log/syslog
-
これは、Local0.infoというSonicWallが送信してきたsyslogデータを/var/log/syslogというファイルに書き込む設定です。
他にLocal0.infoを使用しているsyslogクライアントがなければ、SonicWall用のログファイルとして別のファイルを指定することも可能です。
その場合は次のような1行を/etc/syslog.confに追加します。
Local0.info /var/log/sonicwall_log
-
このような別ファイルに書き込む設定を行った場合は、touchコマンドなどでファイルをあらかじめ作成しておく必要があります。
また、このファイルをローテーションさせるようにcronを設定する必要があります。
そうでなければ、/var/log/sonicwall_logというファイルは、時間とともにサーバーのHDDを占有してしまうことになるからです。
syslogサーバー、cronなどの設定の詳細については、UNIX側のマニュアルなどをご参照ください。
なお、Facilityの変更方法は次の通りです。
-
SonicWall管理画面より、[ログ]-[Syslog]を表示します。
-
[Syslogファシリティ]より送出するファシリティを選択します。
-
-
Q機器交換後にDMZゾーンにアクセスができない
-
A
- ■対象
- SonicWall TZシリーズ、NSAシリーズ
- ■内容
-
旧機種(Standard OS)から新機種(Enhanced OS)へ機器のリプレースを行う際、トランスペアレントモードで動作している旧機種の設定ファイルを新機種用にコンバートサイトからコンバートを行うと、Standard OSとEnhanced OSの仕様の違いより以下の通り動作の差異が確認されております。
-
Standard OSの仕様
LANゾーンからトランスペアレント先のDMZゾーンにアクセスする場合、送信元IPは自動的にWAN IPにNAT変換されます。
-
Enhanced OSの仕様
LANゾーンからトランスペアレント先のDMZゾーンにアクセスする場合、送信元IPはNAT変換されません。
この為、トランスペアレントモードで動作している設定ファイルのコンバートを行った場合、次の何れかの変更を行って頂く必要がございます。
- DMZサーバにおいて、LAN上のクライアントからの通信は許可する。
- SonicWallにおいて、LANからDMZサーバへアクセスする場合、送信元IPアドレスをWAN IPに変換するNATポリシーを追加する。
【設定例】
SonicWall管理画面[ネットワーク]-[NATポリシー]より、以下のNATポリシーを作成します。
変換前の送信元 LAN Subnets 変換後の送信元 WAN Interface IP 変換前の送信先 DMZ Subnets 変換後の送信先 オリジナル 変換前サービス すべて 変換後サービス オリジナル -
Standard OSの仕様
-
QSonicWallが時々フリーズし、再起動すると復旧する場合
-
A
- ■対象
- SonicWall TZシリーズ、NSAシリーズ
- ■内容
-
SonicWallのフリーズ後に機器の再起動を行うと正常に稼働する場合、一時的にお客さまの環境においてSonicWallの最大セッション数を上回る通信が発生した可能性が考えられます。
通常、SonicWallの保持可能なセッション数を上回る通信があった場合、既存セッションが開放されるまで、それ以降のアクセスが全て破棄され、SonicWallの動作が不安定になることがあります。
この場合、SonicWallを再起動しますと既存のセッションがすべて開放される為、新規の通信が開始できるようになります。
【現在のセッション数を確認する方法】
-
SonicWall管理画面より、[システム]-[状況]を表示します。
-
[システム情報]欄の[接続数]の項目を確認します。
- ピーク:
-
SonicWallを起動してから現在までの同時接続の最大数。
(機器の再起動を行った場合、情報は初期化されます。)
- 現在:
- 現在の接続数。
- 最大:
-
SonicWallがサポートするネットワーク接続の最大数。
(利用しているセキュリティサービスや設定により最大数は異なります。)
現在のセッション数がSonicWallの保持可能なセッション数を上回っている場合、ご利用されている環境におきまして通信トラフィックを圧迫しているクライアントマシンがないかを確認してください。
-
-
Qライセンス同期時、「要HTTPS」と表示されてしまう
-
A
- ■対象
- SonicWall TZシリーズ、NSAシリーズ
- ■内容
-
SonicWall管理画面よりライセンスサーバとの同期を行う場合、[HTTPS]にて管理画面にログインを行って頂く必要がございます。
SonicWall管理画面にアクセスする為のプロトコルとして[HTTPS]を許可していない場合、以下の設定を行ってください。
-
SonicWall管理画面[ネットワーク]-[インターフェース]より、管理画面にアクセスを行うポートの設定を表示します。
-
[インターフェースの編集]画面より[一般]タブを表示し、[管理]の中から[HTTPS]を選択します。
-
-
QMySonicWallのトラブル
-
A
- ■対象
- SonicWall 全シリーズ
- ■内容
-
【MySonicWallへの新規ユーザ登録を行ったが、購読コードが送られてこない。】
MySonicWallの登録手続きを行う購読コードを記載したメールが届かない場合、以下の点を確認してください。
-
ご利用頂いているメールソフトの設定等によっては、購読コードを記載したメールが迷惑メールとして判定されている場合があります。
メールが届いていない場合、迷惑メールフォルダにメールが振り分けられていないか確認を行ってください。
-
登録を行って頂いた時間帯によっては購読コードを記載したメールの送信が遅延する場合があります。
しばらく時間を置いてからメールが送信されているか確認を行ってください。
-
登録を行ったEメールアドレスが間違っていないか確認してください。
確認方法は次の通りです。
-
MySonicWallにアクセスします。
-
「ユーザ登録されていない方は、今すぐ登録」のリンクをクリックします。
-
[アカウント情報]欄にて、登録を行ったEメールアドレスを入力しカーソルを移動します。
-
登録を行ったEメールアドレスと一致した場合、以下の画面が表示されます。
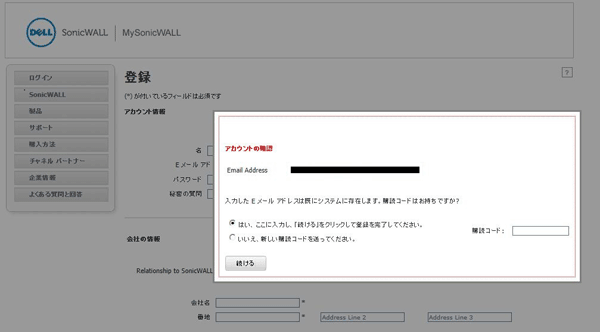
-
上記画面が表示されない場合、入力したEメールアドレスは未登録の状態となっております。
お手数ですが、正しいEメールアドレスにて再度ユーザ登録を行ってください。
上記項目を確認しても購読コードが送られてこない場合、SonicWall カスタマーサポートセンターにご連絡ください。
連絡先 SonicWall カスタマーサポートセンター 連絡方法 TEL:0120-914-644 受付時間帯 9:00~18:00(土・日曜、祝日、年末・年始の休業期間を除く) 【MySonicWallのユーザアカウントが解らない。】
MySonicWallにログインする為のユーザアカウントが解らない場合、「MySonicWallのパスワードを忘れてしまった場合」をご参照ください。
-
ご利用頂いているメールソフトの設定等によっては、購読コードを記載したメールが迷惑メールとして判定されている場合があります。