SonicWall UTMアプライアンス
コンテンツフィルタリングサービス
-
Q「コンテンツフィルタリング・サービス(CFS)」について
-
A
- ■対象
- SonicWall TZシリーズ、NSAシリーズ
- ■内容
-
SonicWallのコンテンツフィルタリング機能についてご案内します。
【コンテンツフィルタリング・サービス(CFS)の仕組み】
SonicWallでは、コンテンツフィルタの仕組みとして「コンテンツフィルタリング・サービス(CFS)」が提供されています。
CFSでは、フィルタリング対象となるサイトの情報をSonicWallにダウンロードして持つのではなく、SonicWallが管理するデータベース(DB)サーバー上で一元管理します。
LAN/DMZ側のクライアントからインターネットへのHTTPによるアクセスがあった場合、SonicWallは当該DBサーバーに対してデータベースの照合を行い、アクセス先と合致するデータがあった場合にはクライアントからの当該アクセスをブロックする仕組みとなります。
なお、この際データベースと照合したURL情報はSonicWallにキャッシュされます。
また、別途「閲覧を許可/禁止するドメイン」や「キーワード検閲による遮断」の設定を行うことが可能です。
【仕様】
通常版 プレミアム・エディション カテゴリ数 12 56 データベース登録URL数 総数 4,300,000以上 更新頻度 時間単位 ブロック方式 IPアドレス/ドメイン名 対象ファームウェア すべてのSonicOS 【運用イメージ】
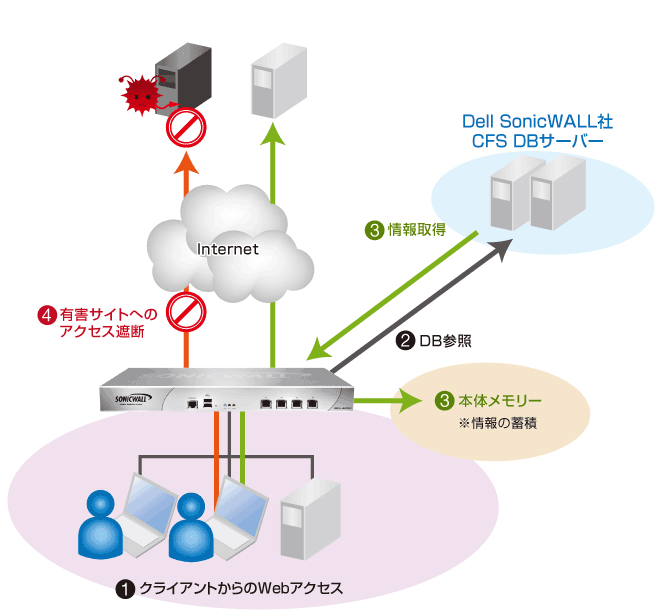
-
SonicWallのLAN側クライアントから、Webサイトへのアクセスが発生します。
-
アクセス先のURLやIPアドレスがフィルタリング対象であるかどうか、SonicWallは自身のメモリ上にあるキャッシュを確認した上で、情報がない場合にはCFSのデータベースサーバーへ問い合わせを行います。
-
データベースの照合結果がSonicWallに返されます。
その結果は、自身のキャッシュに保存されます。
-
データベースにてフィルタリング対象とされていた場合、この時点でクライアントからの通信は遮断されます。
フィルタリング対象でない場合、クライアントからのリクエストパケットがサーバーに対して送信されます。
【注意事項】
Proxyを経由してSonicWallがインターネット接続を行っている場合、CFSをご利用になることは出来ません。
-
-
Q特定のIPアドレスごとに、フィルタリング制御をさせることはできるの?
-
A
- ■対象
- SonicWall TZシリーズ、NSAシリーズ
- ■内容
-
コンテンツフィルタリング・サービスでは特定のIPアドレス範囲ごとに異なるフィルタリング制御を設定することが可能です。
【操作手順】
-
WebブラウザよりSonicWallの管理画面にログインしてください。
-
[セキュリティサービス]-[コンテンツフィルタ]項目にてContent Filter Serviceの[設定]ボタンをクリックします。
-
「ポリシー」タブを開き、ポリシーの[追加]ボタンをクリックします。
-
任意のポリシーを作成します。
<Policy_Aの設定>
ポリシータブ 名前 Policy_A 検閲指定タブ 検閲種別 1.2.3.4.5.6.7.8.9.10 <Policy_Bの設定>
ポリシータブ 名前 Policy_B 検閲指定タブ 検閲種別 21.22.23.24.25.26.27.28.29.30 ポリシーの追加後、[OK]ボタンをクリックしてください。
-
[セキュリティサービス]-[コンテンツフィルタ]画面にあります[IPアドレス範囲でのポリシーを有効にする]を有効にし、管理画面上部の[適用]ボタンをクリックしてください。
-
IPアドレス範囲での CFS ポリシーの[追加]ボタンをクリックしてください。
-
IPアドレス範囲と適用するCFSポリシーの設定を行い、[OK]ボタンをクリックしてください。
<アドレス範囲_Aの設定>
開始IPアドレス 192.168.168.100 終了IPアドレス 192.168.168.199 CFSポリシー Policy_A <アドレス範囲_Bの設定>
開始IPアドレス 192.168.168.200 終了IPアドレス 192.168.168.250 CFSポリシー Policy_B -
設定が完了しました。
-
-
Q関係のないWebサイトがブロックされた場合は?
-
A
- ■対象
- SonicWall TZシリーズ、NSAシリーズ
- ■内容
-
【回答】
CFSでは、SonicWallのフィルタリング用データベースの情報と照会して、特定サイトの閲覧許可、禁止を決定します。禁止しているカテゴリとは全く関係のないサイトがSonicWallによりブロックされた場合、そのサイトがフィルタリング用データベース内で誤ったカテゴリに分類されている可能性があります。
その場合、以下の方法により現在と異なるカテゴリに登録/変更することが可能です。
- SonicWallに対して修正依頼を提出する。
- ユーザー定義種別による修正。
【SonicWallに対して修正依頼を提出する場合】
修正依頼の方法は以下のとおりです。
-
SonicWall管理画面[セキュリティサービス]-[コンテンツフィルタ]において、[ウェブサイトの検閲種別に関する質問および検閲種別への新しいURL登録に関しては、ここを選択してください。]の「ここを選択」をクリックします。
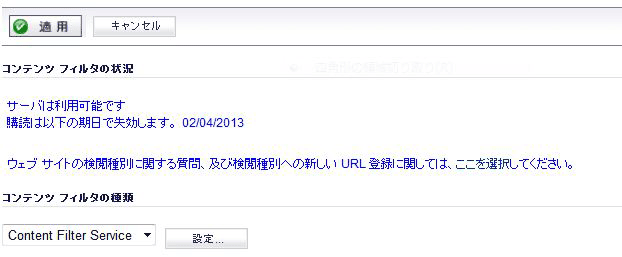
-
検閲種別の評価を希望するURLと確認用の文字を入力し、「送信」ボタンをクリックしてください。
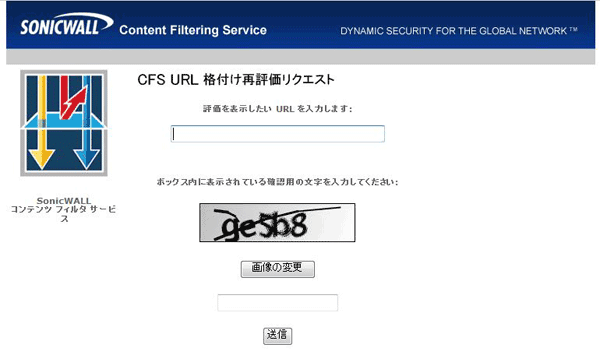
-
表示された評価結果において、当該URLの再評価をご希望の場合は、最下部のリンクをクリックしてください。
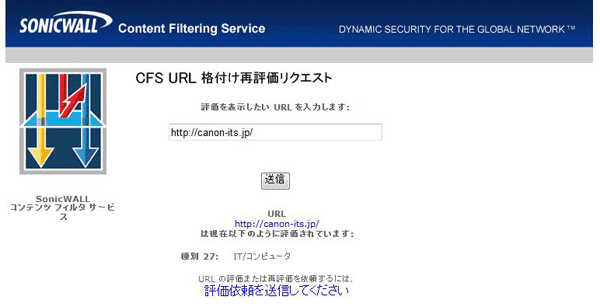
-
「CFS URL 格付け再評価リクエスト」が表示されるので、必要事項を全て入力した後、フォームを送信してください。
送信後、入力したメールアドレス宛に確認メールが届きます。
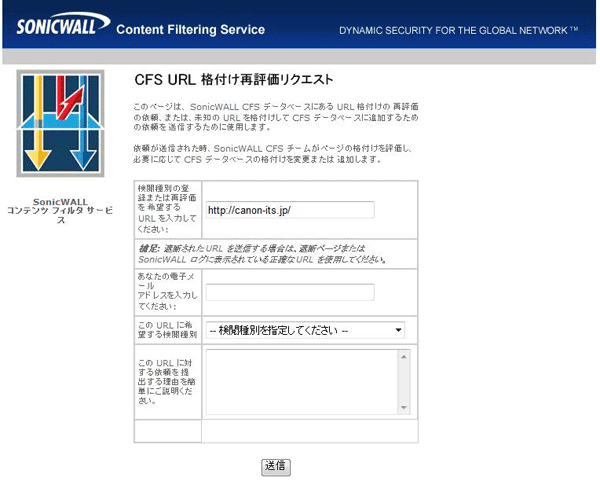
【ユーザー定義種別による修正を行う場合】
-
SonicWall管理画面[セキュリティサービス]-[コンテンツフィルタ]より、[CFSのユーザー定義種別]項目内[CFS(コンテンツフィルタサービス)のユーザー定義種別を有効にする]にチェックを入れ、[適用]をクリックします。
-
同項目内[追加]をクリックします。

-
任意の種別(カテゴリー)に属させたいサイトのURL、またはIPアドレスを、[内容]に入力後、[追加]をクリックします。
-
[種別]より、手順3.で追加URLを含めたいカテゴリーを選択します。
-
[OK]をクリックします。
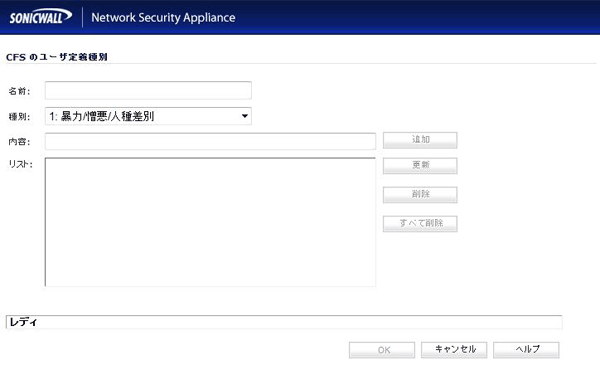
-
管理画面をログアウトします。
以上でユーザー定義種別設定は完了です。