SonicWall UTMアプライアンス
一般情報
-
Qシリアル番号について
-
A
- ■対象
- SonicWall TZシリーズ、NSAシリーズ
- ■内容
-
シリアル番号は「0006」「0017」「C0EA」「15B1」などから始まる番号で、ユーザーサポートの際に確認させていただきます。
シリアル番号は、以下の場所に記載されています。
- 製品外箱の側面にあるシール
- 筺体の底にあるシール
- SonicWall 管理画面[システム]-[状況]の「システム情報」内
-
Q製品のマニュアルについて
-
A
- ■対象
- SonicWall 全シリーズ
- ■内容
- SonicWall製品マニュアルは、SonicWallの公式HPからダウンロード可能です。
-
Q購入方法
-
A
- ■対象
- SonicWall 全シリーズ
- ■内容
-
SonicWallシリーズの購入方法をご案内します。
【法人でのご購入の場合】
弊社では、SonicWallを流通業者様、もしくは特約店様を経由して販売させていただいております。
ご購入の際には、お客さまのお取引先に「キヤノンマーケティングジャパンのSonicWall」とご注文ください。
【再販いただく場合】
SonicWall を再販していただく場合も、【法人でのご購入の場合】と同様にお願いいたします。
【個人でのご購入の場合】
お近くのネットワーク製品取扱店、またはネットワーク専門フロア(コーナー)にて、「キヤノンマーケティングジャパンのSonicWall」とご注文の上、お取り寄せください。
-
Qユーザー登録
-
A
- ■対象
- SonicWall 全シリーズ
- ■内容
-
ユーザー登録についてご案内します。
ユーザー登録を完了したお客さまに対しまして、今後の製品情報やファームウェアアップデート情報のご案内、およびユーザーサポートなどのサービスをご提供させていただいております。
ユーザー登録は、以下の双方を行ってください。ユーザー登録が完了していない場合、サービスに支障をきたすことがございますので、ご登録作業は必ず行っていただきますようお願いいたします。
-
※
保守の内容と申込方法につきましてはこちらをご覧ください。
登録方法 以下の双方のユーザー登録作業を必ず行ってください。
【1.キヤノンマーケティングジャパンへの登録】
製品パッケージに同封されているユーザー登録手順のご案内状をご覧いただき、記載のURLよりオンライン・ユーザー登録を行ってください。
注)インターネットがご利用いただけない環境等の場合、同ご案内状裏面の「SonicWallユーザー登録用紙」に必要事項をご記入の上、FAXにて弊社へご返送くださいますよう宜しくお願い申し上げます。
【2.SonicWallへの登録】
各種セキュリティサービス(コンテンツフィルタリング・サービスなど)をご利用される場合は、このユーザー登録が完了していないと機能を有効化することができませんのでご注意ください。
-
SonicWall Webサイト、MySonicWallへアクセスを行います。
-
「サインアップ」のリンクをクリックします。
-
「*」が付いている項目を必須で入力し、「登録」をクリックします。
-
※
住所入力時に[住所が見つかりません]との画面が表示される場合には、[この住所を使用する]を選択してください。
-
※
-
手順を進めると[登録の確認]画面が表示されますので、登録内容を確認し、「送信」をクリックします。
-
MySonicWallの画面が切り替わり、「Verification Code」の入力を求められる画面へ切り替わります。
また、登録E-Mailアドレス宛てに「Verification Code」が送信されますので、MySonicWallの入力欄へメールに記載されたVerification Codeを入力し「送信」をクリックしてください。
-
※
「Verification Code」は、発行後72時間以内に登録しなければ無効になります。無効となった場合には、手順1.からやり直してください。
-
※
-
登録が完了すると登録が完了した旨のメッセージが表示されるとともに、MySonicWallのログインページへ戻るため、ユーザーログインを行います。
ユーザ名/E メール:登録したEmailアドレス
パスワード:登録したパスワード
-
ログインが完了しますと、ホーム画面が表示されます。画面左側のメニューより[Register Products]を選択してください。
-
製品を登録するテナントを選択してください。
-
※
テナントは機器を管理するための管理グループとなります。本例では会社名のテナントを選択してください。
テナントが表示されない場合は、[Create new tenant]より別途、テナントを作成してから手順を進めてください。
-
※
-
[Serial #/Activation key/Assign token]欄に、MySonicWallアカウントに紐づけるSonicWall製品のシリアル番号(12桁の英数字)を入力してください。
-
入力後、[Authentication code]と[friendly name]が表示されるため、[Authentication code]にSonicWall製品の認証コード(8桁の英数字)を、[friendly name]に任意の名前を入力してください。入力後、[Choose management options]をクリックしてください。
-
※
シリアル番号および認証コードは製品の外箱もしくは、製品底面に貼付されておりますシールに記載されております。
シールに記載されている情報には4桁毎に[-(ハイフン)]で区切られておりますが、MySonicWallに入力する際には[-]は省略してご入力ください。
-
※
-
管理方法の選択画面が表示されるため[On-Box]を選択し[Done]をクリックしてください。
-
登録が完了するとTenant Products画面に切り替わります。
以上でSonicWallへのユーザー登録は完了です。
引き続き、SonicWall製品本体とライセンスサーバの同期作業を行ってください。 -
※
-
Qユーザー登録変更
-
A
- ■対象
- SonicWall 全シリーズ
- ■内容
-
ユーザー登録の内容を変更する方法をご案内いたします。
ユーザー登録の変更は、以下の双方を行ってください。件名:ユーザー登録内容変更依頼
- 購入された製品名とシリアル番号
-
キヤノンマーケティングジャパンへご登録の郵便番号/住所/氏名/電話番号/E-mailアドレス
-
※
ご連絡いただきました内容で検索いたしますので、氏名の漢字などもご登録時と同じものを記入してください。
-
※
-
キヤノンマーケティングジャパンへのご登録日とご登録方法(ご記憶の範囲でお願いいたします)
例)2日前にはがきを投函、2008年7月頃FAXを送信
- 変更内容
【2.SonicWallの登録変更】
各種セキュリティサービス(コンテンツフィルタリング・サービスなど)をご利用される場合は、このユーザー登録が完了していないと機能を有効化することができませんのでご注意ください。
-
MySonicWallにアクセスします。
-
「Emailアドレス」と「パスワード」を入力してログインします。
-
画面左側のメニューより[設定]をクリックし[アカウント]を選択します。
-
[自分の個人用プロファイル]タブにて登録内容が表示されますので、新しい登録内容を入力し「保存」ボタンをクリックします。
-
パスワードを変更したい場合は「パスワードの更新」を選択します。
「パスワードの更新」画面が表示されますので、今のパスワードと新しいパスワードを入力します。
-
メールアドレスを変更したい場合は[電子メールの更新]を選択します。
「電子メールの更新」画面が表示されますので、新しい電子メールアドレスを入力します。
-
メールアドレスの変更が完了し、MySonicWallのログイン画面へ戻ります。
また、新しいメールアドレスへ確認コード(Verification code)が送信されます。
-
MySonicWallへ新しいメールアドレスとパスワードを使用してログインを行うと、[アカウントの確認]ウィンドウが表示され、確認コードの入力が求められますので、メールに記載された12桁の確認コードを入力し[送信]をクリックしてください。
-
Q保守の内容と申込方法
-
A
- ■対象
- SonicWall 全シリーズ
- ■内容
-
【製品保守お申込の前に】
SonicWallの製品保守を受けていただくためには、SonicWall本体のユーザー登録を完了されていることが前提となります。
(SonicWallへのオンライン・ユーザー登録、キヤノンマーケティングジャパンへのユーザー登録の双方が必要)
ユーザー登録が完了していない場合、SonicWall、キヤノンマーケティングジャパンから保守サービスを提供いたしかねますので、SonicWallを購入された後、必ずユーザー登録作業を完了されるようお願い申し上げます。
-
※
SonicWallおよびキヤノンマーケティングジャパンへのユーザー登録方法に関しては、こちらをご覧ください。
【製品保守の種類】
SonicWallの製品保守には以下のメニューがあります。
・ハードウェア保守メニュー(先出しセンドバック方式)
8×5 ハードウェア年間保守
- 対象製品の保守を受けていただくために必須となる保守メニューです。
- 保守料金はお客さまが使用される機種によって異なります。
- 適用開始日は、お客さまがSonicWallのユーザー登録サイトへ製品登録された日となります。
- 保守内容の詳細はこちらをご確認ください。
24×7 ハードウェア年間保守
- 対象製品の保守を受けていただくために必須となる保守メニューです。
- 保守料金はお客さまが使用される機種によって異なります。
- 適用開始日は、お客さまがSonicWallのユーザー登録サイトへ製品登録された日となります。
- 本保守をご購入された場合は、SonicWall カスタマーサポートセンターが対応いたします。
・オプション保守メニュー(オンサイト方式)
24×7 オンサイト年間保守(8×5 ハードハードウェア年間保守用)
- 24×7 オンサイト年間保守は8×5ハードウェア保守に任意で追加可能な保守メニューです。
- 保守料金は対象製品であれば機種を問わず共通価格となっておりますが、初年度から有償となります。
- オプション保守のお申込をいただくには、ハードウェア保守メニューの加入が必須となります。
- 本保守をご購入された場合は、SonicWall カスタマーサポートセンターが対応いたします。
24×7 オンサイト年間保守(24×7 ハードハードウェア年間保守用)
- 24×7 オンサイト年間保守は24×7ハードウェア保守に任意で追加可能な保守メニューです。
- 保守料金は対象製品であれば機種を問わず共通価格となっておりますが、初年度から有償となります。
- 追加保守のお申込をいただくには、ハードウェア保守メニューの加入が必須となります。
- 本保守をご購入された場合は、SonicWall カスタマーサポートセンターが対応いたします。
【注意事項】SonicWallの保守メニューはすべて年単位の定額制となっており、月/日単位での対応やスポット対応は行っておりませんので、あらかじめご了承くださるようお願いいたします。
-
※
-
Q8×5ハードウェア年間保守
-
A
- ■対象
- SonicWall 全シリーズ
- ■内容
-
8×5 ハードウェア年間保守の内容と申込方法についてご案内します。
【8×5 ハードウェア年間保守の内容】
-
ハードウェア故障時に代替機と交換
キヤノンマーケティングジャパンまたは SonicWallカスタマーサポートセンターにおいてハードウェアの故障と判断された場合、代替機として当該機器と同一の製品または後継製品と交換させていただきます。(代替機は宅配便にて先行出荷)
-
※
代替機の設定はお客さまにて行っていただきます。
-
※
故障機に関しては、SonicWall カスタマーサポートセンターへ30日以内にご返送いただきます。
-
※
-
SonicOSのバージョン・アップ
お客さまが利用されている機種に対応した新しいSonicOSがリリースされた際、プログラムファイルを入手していただくことが可能です。(お客さま側にて専用サイトからダウンロード)
-
電話、FAX、電子メールを利用した製品サポート
SonicWallの設定や運用方法に関するご質問にご回答いたします。
-
8×5 ハードウェア年間保守の受付窓口
8×5 ハードウェア年間保守では、キヤノンITソリューションズ サポートセンター、SonicWallカスタマーサポートセンターのいずれかを受付窓口としてご利用いただくことが可能です。お問い合わせの際は、以下の連絡先、対応時間をご参照ください。
<キヤノンITソリューションズ サポートセンター>
連絡先 キヤノンITソリューションズ株式会社
SonicWallサポートセンター連絡方法 TEL:03-6701-3468
FAX:03-6701-3470
E-mail:snc-info@canon-its.co.jp受付時間帯 9:00~17:00
(土・日曜、祝日、夏季および年末・年始の休業期間、臨時休業日を除く)所要時間
(代替機発送)-
故障発生の連絡を当日の14:00までにいただいた場合
代替機は当日発送、翌営業日到着 -
故障発生の連絡を当日の14:00以降にいただいた場合
代替機は翌営業日発送、翌々営業日到着
-
※
土日・祝日など休業日における代替機到着はいたしかねます。
-
※
キヤノンITソリューションズ サポートセンターは移転に伴い、2011年12月より受付番号が変更されております。
<SonicWallカスタマーサポートセンター>
連絡先 SonicWallカスタマーサポートセンター 連絡方法 TEL:0120-914-644 受付時間帯 9:00~18:00(土・日曜、祝日、年末・年始の休業期間を除く) 所要時間
(代替機発送)-
故障受付時間帯 9:00~18:00(土・日曜、祝日、年末・年始の休業期間を除く)
代替機は当日発送、翌営業日到着 -
故障発生の連絡を当日の14:00以降にいただいた場合
代替機は翌営業日発送、翌々営業日到着
-
※
土日・祝日など休業日における代替機到着はいたしかねます。
【8×5ハードウェア年間保守の申込方法】
SonicWall 8×5 ハードウェア年間保守は、SonicWall本体を購入いただいた流通業者様、販売会社様を経由してお申し込みいただくことが可能です。各種保守メニューをご発注の際には、以下の情報を明記してお申し込みくださるようお願いいたします。
-
現在使用されているSonicWallの製品名とシリアル番号
例:SonicWall NSA2400/0017xxxxxxxx
-
ご希望の保守名および年数
例:8×5 ハードウェア年間保守(NSA2400用)×1(年分)
弊社にて製品保守のお申し込みを受理した後、保守契約締結証明書と更新用のキー(Activaion Key)を発行いたします。発行されたキーを使用して、お客さま側で更新作業を行なっていただきます。更新手順はこちらをご覧ください。
何らかの事情によって製品保守を弊社へ直接お申し込みになる場合には、弊社からお送りする専用の代金振込用紙を使用して弊社指定口座へ保守料金をお振込みください。弊社側にて入金の確認が完了し次第、更新手続きを行います。
なお、お客さまのご都合によりSonicWallの製品保守を中途解約される場合でも、保守料金のご返金には応じかねますので、あらかじめご了承くださるようお願いいたします。
-
ハードウェア故障時に代替機と交換
-
Q24×7オンサイト年間保守
-
A
- ■対象
- SonicWall 全シリーズ
- ■内容
-
24×7 オンサイト年間保守の内容と申込方法についてご案内します。
【加入条件】
別途、基本保守メニューの「8×5ハードウェア年間保守」又は、「24×7ハードウェア年間保守」メニューのご購入が必須です。
注)対応する基本保守メニューはモデルにより異なります。
【24×7 オンサイト年間保守の内容】
24×7 オンサイト年間保守にご加入のお客さまには、8×5 ハードウェア年間保守のサポート内容に加えて以下のサービスをご提供いたします。
-
ハードウェア故障時に代替機と交換
SonicWall カスタマーサポートセンターにてハードウェアの故障と判断された場合、専属のスタッフが代替機として当該機器と同一の製品または後継製品を現地に持参した上で交換作業を行います。専属スタッフの対応は以下の内容となります。
- 現地へ代替機を持参
- 代替機の設置
-
設定情報の復旧
(専用の電子ファイル形式による設定情報が現地に存在する場合のみ)
-
故障機の回収
-
※
代替機として出荷されるのは「本体のみ」となります。
-
※
-
受付窓口
24×7 オンサイト年間保守に加入いただいた場合、サポート受付窓口は SonicWallカスタマーサポートセンターのみとなります。お問い合わせの際は以下の連絡先、対応時間をご参照ください。
-
SonicWall カスタマーサポートセンター
連絡先 SonicWallカスタマーサポートセンター 連絡方法 SonicWallカスタマーサポートセンターより
指定された電話番号受付時間帯 24時間365日(無休) 所要対応時間 全国(下記の提供エリアをご参照ください) -
提供エリア
地域 提供エリア 北海道・東北 北海道 [4時間以内]札幌市 宮城県 [4時間以内]仙台市 関東・甲信越 新潟県 [4時間以内]新潟市内 埼玉県 [8時間以内]さいたま市 千葉県 [8時間以内]千葉市内 東京都 [4時間以内]23区内
[8時間以内]八王子市内神奈川県 [8時間以内]横浜市内、川崎市内、厚木市内 東海・北陸 愛知県 [4時間以内]名古屋市内
[8時間以内]豊田市内、岡崎市内、刈谷市内岐阜県 [8時間以内]岐阜市内 三重県 [8時間以内]四日市市内 石川県 [4時間以内]金沢市内 近畿 京都府 [8時間以内]京都市内 大阪府 [4時間以内]大阪市内 兵庫県 [8時間以内]神戸市内 中国・四国 広島県 [4時間以内]広島市内 香川県 [4時間以内]高松市内 九州・沖縄 福岡県 [4時間以内]福岡市内
[8時間以内]北九州市内沖縄県 [48時間以内]本島内 上記以外 [24時間以内] -
※
離島、山間部については別途ご相談のうえ決めさせていただきます。
-
※
上記提供エリアの近隣市内も一部対応可能です。
-
※
駆けつけ4時間以内目標の対応エリアは今後も拡大予定です。
-
※
【24×7 オンサイト年間保守の申込方法】
24×7オンサイト年間保守は、SonicWall本体を購入いただいた流通業者様、販売会社様を経由してお申し込みいただくことが可能です。各種保守メニューをご発注の際には、以下の情報を明記してお申し込みくださるようお願いいたします。
-
現在使用されているSonicWallの製品名とシリアル番号
例: SonicWall NSA3500 0017xxxxxxxx -
ご希望の保守名および年数
例:8×5 ハードウェア年間保守(NSA3500用)×1(年分)+24×7 オンサイト年間保守×1(年分)
-
※
24×7オンサイト年間保守の期間は、ハードウェア保守の施行期間と関係なく設定されます。ハードウェア保守の施行期間と異なる保守期間を設けることは可能ですが、ハードウェア保守が未加入の状態が発生した場合、全てのサポートを提供できない状況が発生します。
例:8×5 ハードウェア年間保守の施行期間が平成16年1月1日から平成16年12月31日までの場合でも、24×7オンサイト保守の期間を平成16年6月1日から平成17年5月31日に設定することは可能です。しかし、ハードウェア保守未加入期間についてはサポートのご提供は行えません。
弊社にて製品保守のお申し込みを受理した後、24×7オンサイト保守専用の確認用紙をお送りいたします。その後、保守を有効にするために以下の作業を行って下さい。
- 専用の確認用紙をSonicWallカスタマーサポートセンターへFAXにて送付
- SonicWallカスタマーサポートセンターへの電話連絡(FAX送信後)
上記の作業を終了後、SonicWallから専用の電話番号が連絡されます。
何らかの事情によって製品保守を弊社へ直接お申し込みになる場合には、弊社からお送りする専用の代金振込用紙を使用して弊社指定口座へ保守料金をお振込みください。弊社側にて入金の確認が完了し次第、更新手続きを行います。
なお、お客さまのご都合によりSonicWallの製品保守を中途解約される場合でも、保守料金のご返金には応じかねますので、あらかじめご了承くださるようお願いいたします。
-
SonicWall カスタマーサポートセンター
-
ハードウェア故障時に代替機と交換
-
Q保守の更新方法
-
A
- ■対象
- SonicWall 全シリーズ
- ■内容
-
8×5ハードウェア年間保守の更新方法についてご案内します。
【更新の仕組み】
SonicWallの保守更新は、お客さまが直接MySonicWallから更新作業を行う必要があります。ハードウェアの保守は更新した日時に関係なく、既存の機器の保守最終日から延長されます。保守期間終了後に更新処理を行っていただいても、新規の保守が既存機器の保守最終日まで遡りになりますので、ご注意ください。
なお、保守期間が終了していると適正な製品保守を受けられない可能性がありますので、保守満了期日までに更新作業を行っていただきますようお願いします。
-
※
8×5ハードウェア年間保守が現在失効中であり、遡り更新を行う場合、こちらをご参照ください。
その他のライセンス更新に関しては下記リンクをご参照願います。
【更新方法】
-
納品物を確認してください。納品物は以下のとおりです。
-
a.ハードウェア保守契約締結証明書 (弊社発行の書面※)
-
b.保守更新手順 (弊社発行の書面)
-
※
書面の表面にハードウェアの保守期限を更新するためのActivation Keyが記載されています。
-
-
MySonicWallへアクセスを行います。
-
ログインが完了しますと、ホーム画面が表示されます。[Tenant products]をクリックし、製品保守を更新する機器のシリアル番号を選択してください。
-
製品の[プロダクト詳細]画面が表示されますので、画面内上部の[Licenses]をクリックし、更新を行いたいサービス(例:Standard Support)の項目にある鍵アイコンをクリックします。
-
[Service Activation]画面が表示されますので、納品物 「ハードウェア保守契約締結証明書 」に記載された8桁のActivation Keyを[Please enter Activation key]の項目へ入力し、[送信(confirm)]ボタンをクリックします。
-
[Standard Support]項目の有効期限が[ハードウェア保守契約締結証明書]に記載されている期間と同じである事を確認ください。
-
※
表示された日付が項目1.の「a.ハードウェア保守契約締結証明書」に記載されている期間と異なる場合は、お手数ですが、納品物に記載されている弊社サポートセンター宛てご連絡ください。
-
※
[Standard Support]の有効期限が失効している装置にて更新を行った場合、ライセンス入力を行う機器の保守期限が失効しているため、保守期限が遡って更新される旨、警告メッセージが表示される場合がございますので、その際は[送信(confirm)]をクリックし更新を行ってください。
-
※
-
保守の更新が完了しました。
【保守の遡り更新方法】
-
納品物を確認してください。納品物は以下のとおりです。
-
a.ハードウェア保守契約締結証明書 (弊社発行の書面※)
-
b.保守更新手順 (弊社発行の書面)
-
※
書面の表面にハードウェアの保守期限を更新するためのActivation Keyが記載されています。
-
-
MySonicWallへアクセスを行います。
-
ログインが完了しますと、ホーム画面が表示されます。[製品管理]をクリックし、製品保守を更新する機器のシリアル番号を選択してください。
-
製品の[サービス管理]画面が表示されますので、[使用可能なサービス]欄の[Standard Support]項目にある鍵のアイコンをクリックします。
-
[サービスを有効化する]画面が表示されますので、納品物 「ハードウェア保守契約締結証明書 」に記載された8桁のActivation Keyを[サービスを有効化する]内にあります[有効化鍵]に入力し、[送信]ボタンをクリックします。
-
ライセンス入力を行う機器の保守期限が失効しているため、保守期限が遡って更新される旨、英語の警告メッセージが表示されますので[送信]をクリックしてください。
<警告メッセージ>
Note: The Support agreement for this product has expired.If you purchase a one-year Support agreement without SupportReinstatement, the new expiration date will be less than oneyear from date activated. Upon purchase and activation of atwo-year or three-year Standard Support or 24x7 Support agreementor Comprehensive Gateway Security Suite, SonicWall will waiveSupport Reinstatement and you will receive a full purchasedterm of support from the date activated. Click 'Submit' againto continue or 'Cancel' to go to previous page.
-
[Standard Support]項目の有効期限が[ハードウェア保守契約締結証明書]に記載されている期間と同じである事を確認ください。
-
※
表示された日付が項目1.の「a.ハードウェア保守契約締結証明書」に記載されている期間と異なる場合は、お手数ですが、弊社宛てにメール(snc-info@canon-its.co.jp)でご連絡ください。
-
※
-
保守の更新が完了しました。
-
※
-
QTotalSecureサービスパック/CGSS/AGSS/TPSS/EPSS/APSSのライセンス更新方法
-
A
- ■対象
- SonicWall TZシリーズ
- ■内容
-
TotalSecureサービスパックまたは、CGSS/AGSS/TPSS/EPSS/APSSのライセンス更新方法についてご案内します。
以下の手順に従って、更新作業を行ってください。
【更新の仕組み】
TotalSecureサービスパックまたは、CGSS/AGSS/TPSS/EPSS/APSSのActivation Keyを入力した日時によって、更新される購読期間が異なります。購読期間内における更新を行った場合、更新前の購読期間終了日から1年間の更新が行われます。購読期間失効後における更新を行った場合、8×5ハードウェア年間保守は遡り更新となり、その他オプションサービスは当日から1年間の更新が行われます。
【更新方法】
-
納品物であるハードウェア保守契約締結証明書 (弊社発行の書面※)を確認してください。
-
※
書面の表面にライセンスを更新するためのActivation Keyが記載されています。
-
※
-
SonicWall TZ Webサイト、MySonicWallへアクセスを行います。
-
ログインが完了しますと、ホーム画面が表示されます。[Tenant products]をクリックし、製品保守を更新する機器のシリアル番号を選択してください。
-
製品の[プロダクト詳細]画面が表示されますので、画面内上部の[Licenses]をクリックし、更新を行いたいサービス(例:CGSS/AGSS/TPSS/EPSS/APSS)の項目にある鍵アイコンをクリックします。
-
[Service Activation]画面が表示されますので、Activation KeyとOPTIONSについて確認のうえ、入力および選択をしてください。
-
Activation Keyの確認:
納品物「ハードウェア保守契約締結証明書」に記載された8桁のActivation Keyを[Please enter Activation key]の項目へ入力してください。
-
※
表示された日付が項目1.の「a.ハードウェア保守契約締結証明書」に記載されている期間と異なる場合は、お手数ですが、納品物に記載されている弊社サポートセンター宛てご連絡ください。
-
※
-
OPTIONSの確認:
CGSS/AGSS/TPSS/EPSS/APSSライセンスの有効化を行う装置にて、CGSS/AGSS/TPSS/EPSS/APSSに含まれるライセンスが1つでも有効化されている場合には、[COTERM]もしくは[RENEW]のどちらの方式にてライセンスを更新するか選択する画面が表示される場合がございます。
従来通り、年単位での更新をご希望の場合は、RENEWを選択してください。
上記2点のご確認のうえ、入力および選択のうえ、[送信(confirm)]ボタンをクリックします。
-
※
[送信]ボタンのクリック後、[使用するデータセンターの選択]画面が表示された場合は[Tokyo,Asia]もしくは[north america]を選択してください。
-
※
-
Activation Keyの確認:
-
頂番5.で更新を行ったサービスの項目を展開し、表示される各サービスの有効期限が[ハードウェア保守契約締結証明書]に記載されている期間と同じである事を確認ください。
-
保守の更新が完了しました。
-
-
Qオプションサービス更新方法
-
A
- ■対象
- SonicWall 全シリーズ
- ■内容
-
オプションサービスの更新方法についてご案内します。
【更新の仕組み】
各種オプションサービスは、Activation Keyを入力した日時によって、更新される購読期間が異なります。購読期間内における更新を行った場合、更新前の購読期間終了日から1年間の更新が行われます。購読期間失効後における更新を行った場合、当日から1年間の更新が行われます。
【更新方法】
-
納品物である弊社発行の書面※を確認してください。
-
※
書面の表面にオプションサービスの購読期限を更新するためのキー・コード(Activation Key)が記載されています。
-
※
-
SonicWall Webサイト、MySonicWallへアクセスを行います。
-
ログインが完了しますと、ホーム画面が表示されます。[Tenant products]をクリックし、製品保守を更新する機器のシリアル番号を選択してください。
-
製品の[プロダクト詳細]画面が表示されますので、画面内上部の[Licenses]をクリックし、更新を行いたいサービス(例:Content Filtering;Premium Edition等)の項目にある鍵アイコンをクリックします。
-
[Service Activation]画面が表示されますので、納品物「ハードウェア保守契約締結証明書」に記載された8桁のActivation Keyを[Please enter Activation key]の項目へ入力し、[送信(confirm)]ボタンをクリックします。
-
更新を実施いただいたサービスの項目にて表示される各サービスの有効期限が[ハードウェア保守契約締結証明書]に記載されている期間と同じである事を確認ください。
-
※
表示された日付が項目1.の「a.ハードウェア保守契約締結証明書」に記載されている期間と異なる場合は、お手数ですが、納品物に記載されている弊社サポートセンター宛てご連絡ください。
-
※
[送信]ボタンのクリック後、[使用するデータセンターの選択]画面が表示された場合は[Tokyo,Asia]を選択してください。
-
※
-
保守の更新が完了しました。
-
-
Qバージョンアップ
-
A
- ■対象
- SonicWall 全シリーズ
- ■内容
-
バージョンアップについてご案内します。
SonicOS バージョンアップSonicWallに搭載されたファームウェア(SonicOS)は FlashROM 内に保存されているため、書き換えることが可能です。 SonicOSのメンテナンスは開発元(SonicWall)にて行われています。最新の日本語版SonicOSをダウンロードするには、以下の手順をご参照ください。最新ファームウェアファイルを入手後、Webブラウザを用いてSonicOSのバージョンアップを行ってください。
-
※
SonicWallへの登録が完了していない場合、SonicOSのバージョンアップができませんのでご注意ください。
【ファームウェアファイルの入手方法】
-
SonicWall Webサイト、MySonicWallへアクセスを行います。
-
[ユーザ名/E メール]欄に製品登録を行ったユーザーアカウントのEmailアドレスを、[パスワード]欄にパスワードを入力して[ログイン]ボタンをクリックします。
-
ログインが完了しますと、ホーム画面が表示されます。画面左部の[Resources&Support]をクリックし、[Download Center]をクリックします。
-
画面上部のドロップダウンリストを変更し、表示する情報を変更してください。
-
※
NSA2650の日本語版ファームウェアを表示する場合は、左から[すべてのバージョン],[NSA2650],[Japanese],[All]となるよう変更してください。
-
※
古いファームウェアをダウンロードする場合、上記ドロップダウンリストの一番左の項目のデフォルト値が[すべてのバージョン]であった際には、古いバージョンが表示されない場合がございますが、一度[すべてのバージョン]を[個別ダウンロード]へ変更後、再度[すべてのバージョン]へ変更することで古いバージョンを表示することが可能です。
-
※
-
ダウンロードしたいバージョンが確認できた場合、ダウンロードしたいファームウェアバージョン行の[名前]欄にございます[▷]アイコンをクリックしてください。
-
ファームウェアバージョンに関連した各種ファイルが表示されるため、ファームウェアファイルおよび必要なファイルについて、[ダウンロード]アイコンをクリックしてダウンロードを行ってください。
【SonicOSのバージョンアップ手順】
-
前項の手順に従って、ご使用のSonicWallに対応したファームウェアファイルをSonicWall Webサイトよりダウンロードしてください。
-
WebブラウザよりSonicWallの管理画面にログインしてください。
-
現在使用しているファームウェアで設定された情報のバックアップファイルを作成しておきます。
[システム]-[設定]から「設定のエクスポート...」をクリックして、現在の設定情報をファイルに保存してください。
バージョンアップ作業中に何らかの原因により正常にバージョンアップができなかったような場合に、 この設定ファイルを用いることで比較的簡単に状態を復旧させることが可能となります。
-
現行バージョンの設定情報ファイルの生成が完了した後、SonicOSのアップデート作業に移ります。
管理画面[システム]-[設定]より、「ファームウェアのアップロード」ボタンをクリックしてください。
-
項目1.で保存したファームウェアファイルを指定してください。
-
「アップロードされたファームウェア - 更新!」の項目の「起動」ボタンをクリックしてください。
-
ファームウェアファイルの書き込みが始まり、書き込みが完了しますとSonicWallは自動的に再起動します。
筐体前面の「TESTランプ」が点灯している間は起動処理の最中となりますので、必ず「TESTランプ」が消灯したことを確認してから管理画面に再ログインするようにしてください。
-
SonicWallが正常に動作していることを確認してください。
通信が正常に行われない場合は、WAN側ルータ、SonicWall、LAN側各マシンの順(SonicWallのWAN側からLAN側方向)に再起動してください。
-
再度、SonicWallの管理画面[システム]-[設定]へ移行し、「設定のエクスポート...」ボタンをクリックして現在の設定内容を保存してください。
-
※
-
Qファームウェアバージョンの確認方法
-
A
- ■対象
- SonicWall 全シリーズ
- ■内容
-
SonicWallシリーズのファームウェアバージョンの確認方法についてご案内します。
バージョンを確認するには、以下のいずれかの方法で確認することが可能です。
-
管理画面 [システム]-[状況] の「システム情報」 から確認

-
弊社WebサイトからSetupTool.exe(ZIP形式)をダウンロード
SonicWallのLANポート(X0ポート)直下に設置したマシンにてSetupTool.exeを実行
なお、LANポートのネットワークモードが[トランスペアレントモード]または[レイヤ2ブリッジモード]の場合、本ツールを利用することができません。
また、一部の機種、およびオペレーティングシステム(OS)では本ツールを利用することができません。
-
-
Qステートフル・パケット・インスペクション(SPI)とは?
-
A
- ■対象
- SonicWall TZシリーズ、NSAシリーズ
- ■内容
-
ステートフル・パケット・インスペクションとは、SonicWallを経由したパケットの状態(ステート)を検査して制御することを指します。
ステートフル・パケット・インスペクションでは、通常のパケットフィルタリングとは異なり、通信の送信元と送信先のIPアドレスおよびインターフェース(WAN/DMZ/LAN/VPN/SSLVPN)を認識して、要求されたパケットとそれに対する応答パケットの整合がとれているかを検査して通信を制御します。
この機能により、インターネット側からのDoS(Denial of Services)攻撃パターンを認識して、不正なアクセスを遮断することができます。
-
Qディープ・パケット・インスペクション(DPI)とは?
-
A
- ■対象
- SonicWall TZシリーズ、NSAシリーズ
- ■内容
-
ディープパケットインスペクションとステートフルインスペクションの違いを案内します。
ステートフルインスペクションはあくまでパケットのヘッダ部分しかチェックしません。ウイルスや不正なコードなどはパケットのデータ部分に潜んでいることが多く、ステートフルインスペクションのみでは防ぎきれないことがあります。
ディープパケットインスペクションは、パケットのデータ部分までを検査することでデータ部分に潜んだウイルスや不正コードを検知、防御することが可能です。さらに、独自の検査エンジンとアーキテクチャによって検査するファイルサイズに依存せず、高速に処理することが可能です。
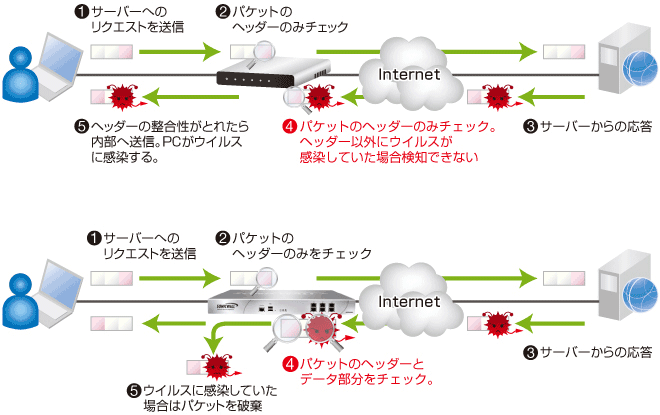
-
Qライセンスサーバーとの同期(セキュリティーサービスの購読)について
-
A
- ■対象
- SonicWall 全シリーズ
- ■内容
-
SonicOSではライセンスの管理方法として、SonicWallのライセンスサーバーで保持している情報をSonicWall本体から適宜参照する形式をとっています。
この機能を「セキュリティサービスの購読」と呼称します。
セキュリティサービスには、「ノード数」や「VPN機能」のほかに、「グローバルVPNクライアント」、「コンテンツフィルタリング・サービス(CFS)」、「Analyzerライセンス」、などの各種オプションサービスの購読状況が含まれ、セキュリティサービスの購読を行わないと、ライセンスを購入している状態でもオプションサービスの利用ができなくなるのでご注意ください。
以下にSonicWallのライセンスサーバーとの同期(セキュリティサービスの購読)手順についてご案内します。
-
※
本作業前にSonicWallへのユーザー登録を完了している必要があります。
SonicWallへのユーザー登録については、こちらをご覧ください。
【ライセンスサーバーとの同期手順】
-
SonicWall管理画面[システム]-[状況]を開きます。
-
「セキュリティサービス」項目に「ここを選択して、SonicWallを登録してください。」の「ここを選択」をクリックします。
-
MySonicWallにログインするための「ユーザ名」と「パスワード」を入力して「適用」ボタンをクリックします。
-
各オプションサービスの30日間無料トライアル版を利用するかの選択画面が表示されます。無料トライアル版の詳細については、こちらをご参照ください。
-
製品アンケートの画面が表示されますので、各アンケート項目を入力して「この内容を送付する」ボタンをクリックします。
-
「サービスのオンライン管理」画面が表示され、セキュリティサービスの概要が表示されます。
-
SonicWall管理画面[システム]-[状況]画面の「セキュリティサービス」項目に、各セキュリティサービスの購読状況が表示されていることを確認してください。
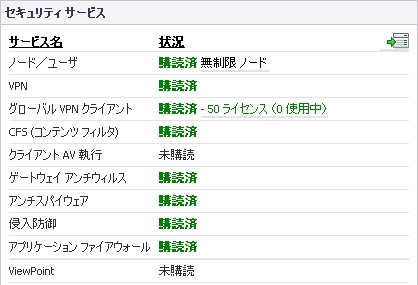
以上でライセンスサーバーとの同期は完了となります。
【注意事項】
-
SonicWallの工場出荷時のアクセスルールにおいて、SonicWallのLAN側からインターネット側への通信を禁止している場合、SonicWall管理画面[ファイアウォール]-[アクセスルール]において、セキュリティサービスの購読用に以下のアクセスルールを作成する必要があります。
送信元 送信先 サービス 動作 SonicWall LAN IPアドレス WAN HTTPS 許可 SonicWall LAN IPアドレス WAN DNS 許可 SonicWall LAN IPアドレス WAN NTP 許可 -
コンテンツフィルタリング・サービス(CFS)を利用する場合は、[ポート番号:2257(UDP)]による通信をSonicWallのLAN側IPアドレスからWAN側へ許可する必要があります。
そのため、SonicWall管理画面[ファイアウォール]-[サービス]にて当該カスタムサービスを作成後、以下のアクセスルールを追加します。
<CFS用カスタムサービス>
名前 ポート範囲 プロトコル (任意で設定) 2257 UDP(17) <CFS用アクセスルール>
送信元 送信先 サービス 動作 SonicWall LAN IPアドレス WAN CFS用カスタムサービス 許可 - SonicWallの上位にルーターなどを設置している場合、セキュリティサービスの購読用に使用される通信をフィルタリングしていないかご確認ください。
-
※
-
Qオプションサービスの無料トライアル版について
-
A
- ■対象
- SonicWall TZシリーズ、NSAシリーズ
- ■内容
-
オプションサービスの無料トライアル版についてご案内します。
無料トライアル版を利用可能なセキュリティサービスは以下の通りです。
- Gateway Anti-Virus/Anti-Spyware/IPS(GAV/AS/IPS)/Application Firewall
- コンテンツフィルタリング・サービス(CFS)プレミアム・エディション
- Networkアンチウイルス
- Capture Advanced Threat Protection
なお、各オプションサービスの無料トライアル版は、機能に制限はなく、使用期間は30日間となっております。ご利用になる前に、各オプションサービスの動作環境を必ずご確認ください。
利用手順は以下の通りです。
-
SonicWall管理画面にログインします。
-
[システム]-[ライセンス]の「セキュリティサービスのオンライン管理」において、「サービスの購読、アップグレード、及び更新はここを選択してください。」をクリックします。
-
MySonicWallにログインする際の「ユーザ名」と「パスワード」を入力します。
-
無料トライアル版を使用するセキュリティサービスの項目において、「試行」をクリックします。
クリック後、「失効期日」に日付が表示され、無料トライアル版が30日間使用可能となります。
-
各オプションサービスで使用するファイルの取得、SonicWall側の設定を行ってください。
■注意事項
-
SonicWallへのユーザー登録が完了していない場合、無料トライアル版を利用できませんのでご注意ください。
SonicWallへのユーザー登録につきましてはこちらをご覧ください。 -
無料トライアル版は、各オプションにつき一回のみ利用可能です。
-
使用期間が経過したオプションサービスにつきましては、当該オプションに関するSonicWall側の設定を必ず解除してください。
-
QDNS機能の対応
-
A
- ■対象
- SonicWall 全シリーズ
- ■内容
-
SonicWallには、DNS機能はありません。
DNSプロキシ機能はあります。(SonicOS 6.2.7以降)
-
Qコールドスタンバイ機のハードウェア年間保守について
-
A
- ■対象
- SonicWall 全シリーズ
- ■内容
-
【質問】
コールドスタンバイ機にはハードウェア年間保守※は購入必要ですか。
-
※
SonicWall 8×5ハードウェア年間保守
-
※
SonicWall 24×7ハードウェア年間保守(E-Class用)
【回答】
はい、必要です。
尚、コールドスタンバイ運用規定が2012年10月18日付で改訂されております。
ご不明点が御座いましたら弊社営業担当者までお問い合わせください。
その他セキュリティライセンスはトランスファー可能です。
-
※