インクジェットプリンターファームウエア更新のお願い
2020年2月5日
キヤノンマーケティングジャパン株式会社
平素よりキヤノン商品をご愛用いただき誠にありがとうございます。
インクジェットプリンターの一部商品において、稀に電源が切れなくなる場合があることが判明いたしました。
つきましては、その内容と対応についてご案内申し上げます。
本対象商品をご使用のお客さまには、ご迷惑おかけいたしますことを謹んでお詫び申し上げます。引き続きお客さまに安心してご使用いただけますよう更なる品質管理を徹底してまいりますので、何卒ご理解を賜りますようお願い申し上げます。
現象
プリンターとUSBケーブルで接続されているPCの電源をオフした直後にプリンターの電源ボタンを押した場合、極稀にプリンターの制御回路が正しく動作せず、電源が切れなくなる場合があります。
電源が切れない状態で長時間放置すると、内部のモーター温度が昇温する場合がありますが、安全上の問題はありません。
-
※
PCよりも先にプリンターの電源をオフした場合やPCとプリンターをUSBケーブル以外で通信接続している場合には本現象は発生いたしません。
対象商品
対象商品の確認方法
-
下記の“検索” ボタンを押すと、プリンターのシリアル番号の入力画面が表示されます。
-
プリンターのシリアル番号※(9桁)を半角英数字で入力し、「Submit」ボタンを押します。
-
※
「Submit」ボタンを押す前に、入力されたシリアル番号にお間違えがないことをご確認ください。
-
※
-
以下のいずれかが表示されます。
- Your Printer is NOT a targeted product.
- →対象商品ではありません。
- Your Printer is a targeted product.
-
→対象商品です。
(対象商品の場合、下記の「ファームウエアバージョンについて」をご参照ください。) - 「Invalid number」
- →番号が誤っています。
-
※
プリンターのシリアル番号は9文字(前半4文字がアルファベット、後半5文字が数字)で、本体のシールに記載されています。シール貼り付け位置は商品によって異なりますが、下図のようにプリンターの内部もしくは背面にあります。
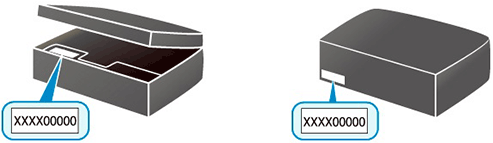
ファームウエア Versionについて
検索結果が対象商品と表示された場合、プリンターのファームウエア Versionを確認してください。
以下のプリンターのうち、それぞれ以下のファームウエア Version以前のものが対象となります。
| 機種名 | ファームウエア |
|---|---|
| TS5030/TS5030S | Version 1.150 |
| TS6030 | Version 2.010 |
| TS8030 | Version 1.160 |
| TS9030 | Version 2.020 |
| TS5130/TS5130S | Version 1.040 |
| TS6130/TR7530/TR8530 | Version 1.080 |
| TS8130/XK50/XK70 | Version 1.090 |
| XK80/TS8230 | Version 1.000 |
| TS6230/TR9530 | Version 1.010 |
ファームウエア Version確認方法
プリンター画面、及びノズルチェックパターンを印刷して確認することができます。
プリンター画面でのVersion確認方法は商品機種により以下のパターンA,Bに分かれます。
パターンA
-
1.歯車マーク

-
2.本体設定

-
3.ファームウエアのアップデート
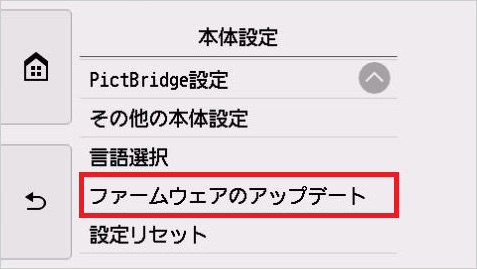
-
4.現在のバージョンを確認
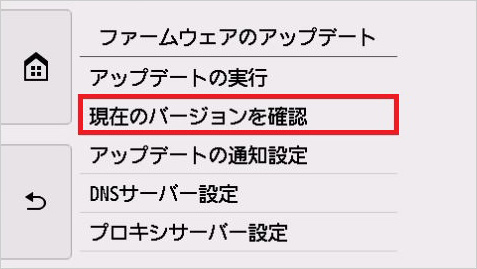
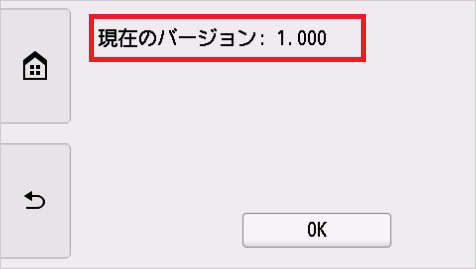
パターンB
-
1.歯車マーク

-
2.システム情報
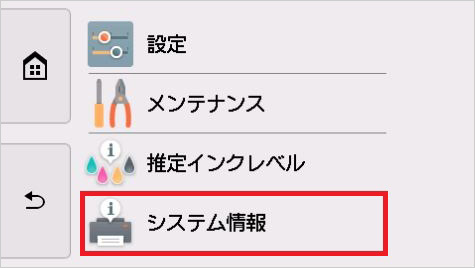
-
3.現在のバージョンを確認
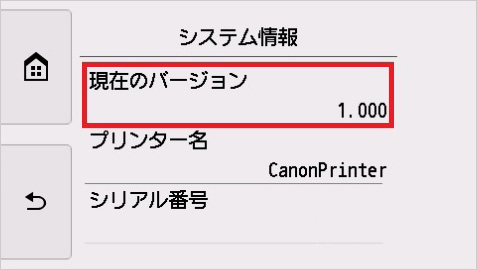
ノズルチェックパターンを印刷して確認する
-
1.歯車マーク

-
2.メンテナンス
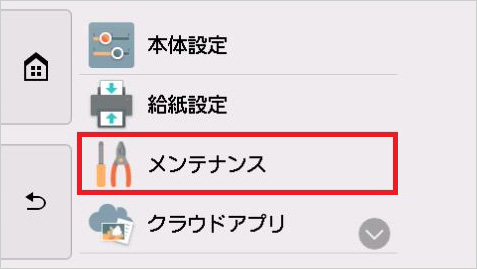
-
3.ノズルチェックパターン印刷
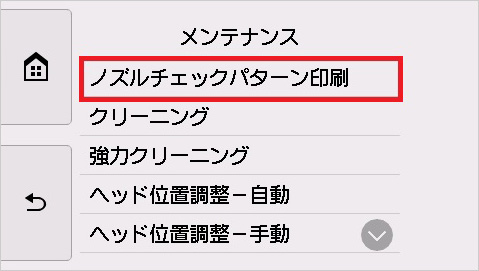
-
4.画面指示に従う
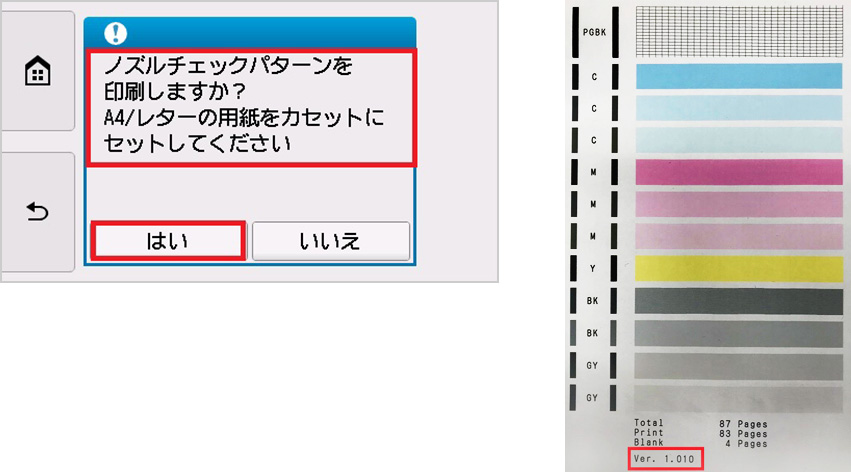
対応について
一時的な対応について
プリンターの電源が切れない場合は、プリンター本体の電源ケーブルをコンセントから抜いてください。
現象発生時、異臭(機械臭)等の違和感がある場合は、同時に換気をお勧めします。
恒久対応について
本現象は、プリンター本体のファームウエアのアップデートにより改善いたします。
お手数ですが、対象商品につきましては、ファームウエアのアップデートをお願いいたします。
プリンターの電源が切れない場合は、一度プリンター本体の電源ケーブルをコンセントから抜き、再度コンセントに差し込み、プリンター本体の電源をオンにしてからファームウエアのアップデートを行ってください。
本件の対応を盛り込んだファームウエアVersion以降のもの
| 機種名 | ファームウエア |
|---|---|
| TS5030/TS5030S | Version 1.160 |
| TS6030 | Version 2.020 |
| TS8030 | Version 1.170 |
| TS9030 | Version 2.030 |
| TS5130/TS5130S/TS6130/XK50/XK70/TS8130/TR7530/TR8530 | Version 1.100 |
| XK80/TS8230 | Version 1.010 |
| TS6230/TR9530 | Version 1.020 |
ダウンロード
ファームウエアは、以下からダウンロードすることができます。
| TS5030 | Windows用ファームウエア(プリンターアップデートユーティリティ) | ダウンロードページへ |
|---|---|---|
| Mac用ファームウエア(プリンターアップデートユーティリティ) | ダウンロードページへ | |
| TS5030S | Windows用ファームウエア(プリンターアップデートユーティリティ) | ダウンロードページへ |
| Mac用ファームウエア(プリンターアップデートユーティリティ) | ダウンロードページへ | |
| TS6030 | Windows用ファームウエア(プリンターアップデートユーティリティ) | ダウンロードページへ |
| Mac用ファームウエア(プリンターアップデートユーティリティ) | ダウンロードページへ | |
| TS8030 | Windows用ファームウエア(プリンターアップデートユーティリティ) | ダウンロードページへ |
| Mac用ファームウエア(プリンターアップデートユーティリティ) | ダウンロードページへ | |
| TS9030 | Windows用ファームウエア(プリンターアップデートユーティリティ) | ダウンロードページへ |
| Mac用ファームウエア(プリンターアップデートユーティリティ) | ダウンロードページへ | |
| TS5130 | Windows用ファームウエア(プリンターアップデートユーティリティ) | ダウンロードページへ |
| Mac用ファームウエア(プリンターアップデートユーティリティ) | ダウンロードページへ | |
| TS5130S | Windows用ファームウエア(プリンターアップデートユーティリティ) | ダウンロードページへ |
| Mac用ファームウエア(プリンターアップデートユーティリティ) | ダウンロードページへ | |
| TS6130 | Windows用ファームウエア(プリンターアップデートユーティリティ) | ダウンロードページへ |
| Mac用ファームウエア(プリンターアップデートユーティリティ) | ダウンロードページへ | |
| XK50 | Windows用ファームウエア(プリンターアップデートユーティリティ) | ダウンロードページへ |
| Mac用ファームウエア(プリンターアップデートユーティリティ) | ダウンロードページへ | |
| XK70 | Windows用ファームウエア(プリンターアップデートユーティリティ) | ダウンロードページへ |
| Mac用ファームウエア(プリンターアップデートユーティリティ) | ダウンロードページへ | |
| TS8130 | Windows用ファームウエア(プリンターアップデートユーティリティ) | ダウンロードページへ |
| Mac用ファームウエア(プリンターアップデートユーティリティ) | ダウンロードページへ | |
| TR7530 | Windows用ファームウエア(プリンターアップデートユーティリティ) | ダウンロードページへ |
| Mac用ファームウエア(プリンターアップデートユーティリティ) | ダウンロードページへ | |
| TR8530 | Windows用ファームウエア(プリンターアップデートユーティリティ) | ダウンロードページへ |
| Mac用ファームウエア(プリンターアップデートユーティリティ) | ダウンロードページへ | |
| XK80 | Windows用ファームウエア(プリンターアップデートユーティリティ) | ダウンロードページへ |
| Mac用ファームウエア(プリンターアップデートユーティリティ) | ダウンロードページへ | |
| TS8230 | Windows用ファームウエア(プリンターアップデートユーティリティ) | ダウンロードページへ |
| Mac用ファームウエア(プリンターアップデートユーティリティ) | ダウンロードページへ | |
| TS6230 | Windows用ファームウエア(プリンターアップデートユーティリティ) | ダウンロードページへ |
| Mac用ファームウエア(プリンターアップデートユーティリティ) | ダウンロードページへ | |
| TR9530 | Windows用ファームウエア(プリンターアップデートユーティリティ) | ダウンロードページへ |
| Mac用ファームウエア(プリンターアップデートユーティリティ) | ダウンロードページへ |
本件についてのQ&A
- Q:ファームウエアのアップデートとは?
-
A:プリンターに搭載されているファームウエアのバージョンを更新することです。
機能の追加や脆弱性への対応など安心してプリンターをお使いいただくため、キヤノンでは最適なファームウエアを公開・提供しております。 - Q:ファームウエアアップデートの詳しい方法は何ですか?
- A:アップデートは以下2つの方法があります。
PCとプリンターをUSBケーブルで接続し、アップデート
まず、はじめにこちらからご使用の商品・OSに対応したプリンターアップデートユーティリティをダウンロードし、実行してください。
1.パソコンとプリンターをUSBケーブルで接続
プリンターにLANケーブルやカメラ接続のUSBケーブルを接続している場合、すべて抜きます。
カードスロット対応機種では、カードスロットにカードが挿入されている場合はすべて抜きます。
重要
Macをご使用の場合は、パソコンがスリープしない設定になっていることをご確認ください。
-
プリンターアップデートユーティリティを起動
-
プリンターの電源を入れる
-
[Step1]の内容を確認し、[次へ]をクリック
-
[Step2]の内容を確認し、[開始]をクリック

-
※
お使いのOSによって、操作画面の表示が異なる場合があります。
- [プリンター名]:パソコンに接続されているプリンター名
- [現在のソフトウエアバージョン]:接続されているプリンターのファームウエアバージョン
- [アップデート用ソフトウエアのバージョン]:今回アップデートするファームウエアのバージョン
重要
アップデートが完了するまで、プリンターの電源を切ったり、USBケーブルを抜いたりしないでください。故障の原因になります。
参考
[開始]をクリックできない場合は、プリンターがアップデートの対象外である可能性があります。
[現在のソフトウエアバージョン]が[アップデート用ソフトウエアのバージョン]より上の場合、アップデートは必要ありませんので、[キャンセル]をクリックしてアップデートを中止してください。 -
※
-
[Step3]にメッセージが表示されたら、内容を確認して[終了]をクリック
以上でファームウエアのバージョンアップは完了です。バージョンアップが完了すると、プリンターの電源は自動で切れます。プリンターを使用する場合は、一度電源ケーブルを抜いて、再度電源を入れてください。
プリンターを無線LAN接続でお使いの場合は、USBケーブルを抜いてください。有線LAN接続でお使いの場合は、USBケーブルを抜きLANケーブルを接続してください。
参考
アップデート後に新しいアイコン「Canon ××× series(1コピー)」が自動で作成されることがあります。また、新しいアイコンが通常使うプリンターに設定されることもあります。その場合は、設定を元のプリンターに戻してください。
「Canon ××× series(1コピー)」のアイコンが不要の場合は、削除しても問題ありません。
エラーが表示された場合の原因と対処方法
| メッセージ | 原因 | 対処方法 |
|---|---|---|
| プリンター機能のアップデート中に、エラーが発生しました。 アップデートに失敗したため、このままではプリンターを使用できません。 プリンターの電源を入れ直して、必ずユーティリティを再起動してください。 |
アップデート中にプリンターの電源が切れたかUSBケーブルが抜けた。 | [OK]をクリックしてプリンターアップデートユーティリティを終了する。プリンターの電源を一旦切って、数秒後に電源を入れ直す。 再度プリンターアップデートユーティリティを立ち上げ直して操作する。 プリンターが正常に動作しない場合は、修理が必要になります。 |
| プリンターが見つかりません。 次の状態になっていないことを確認してください。
|
|
|
プリンター本体でアップデート(プリンターがインターネットに接続されている場合のみ)
-
1.プリンターの電源が入っているかを確認します。
-
2.プリンターがインターネットに接続されていることを確認します。
-
3.ホーム画面で(セットアップ)を選択します。
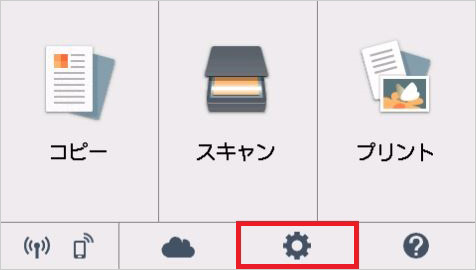
-
4.[設定]を選択します。
※商品によっては「本体設定」と表示している場合があります。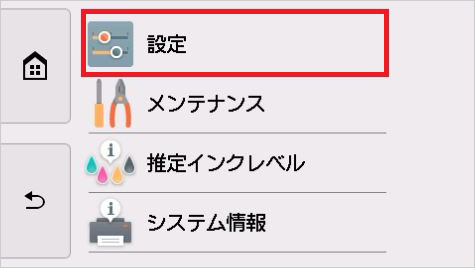
-
5.[本体設定]を選択します。

-
6.[ファームウエアのアップデート]を選択します。

-
7.[アップデートの実行]を選択します。
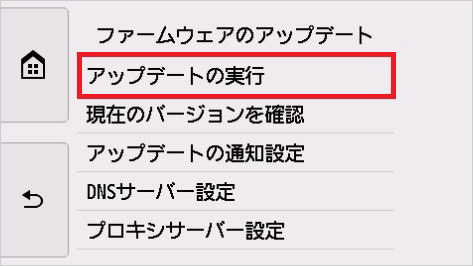
-
8.アップデートを確認するメッセージが表示されたら、[はい]を選択します。

-
9.[アップデート開始]を選択します。
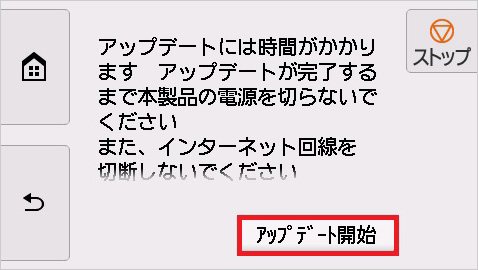
-
10.「アップデートに成功しました」メッセージが表示されたら、[OK]を選択します。
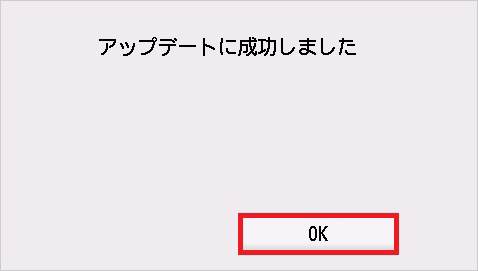
以上で、ファームウエアのアップデートは完了です。
- Q:現在のファームウエアVer.を確認する方法について教えてください。
-
A:プリンター画面から確認することができます。
またはノズルチェックパターンを印刷するとファームウエアVer.を確認することができます。
詳細はこちらを参照してください。
本件についてのお問い合わせ先
- お客様相談センター
- 電話番号 0570-01-0015(ナビダイヤル)