行・列の非表示/再表示をショートカットキーで切り替えたい
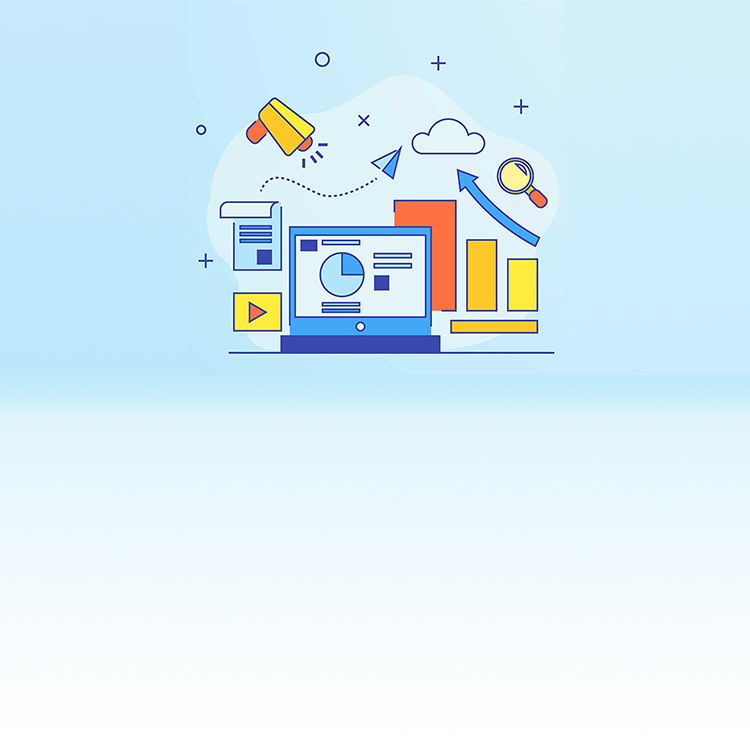
キーボードの設定を変更することで、非表示/再表示の切り替えをショートカットキーで行えるようになります。
問題
マウスをセルの間に合わせ、非表示/再表示を切り替える作業は意外と手間がかかりませんか?
対象のセルが複数ある場合には、その都度作業を行う必要があり尚更大変かと思います。
この作業をショートカットキーで簡単に行うには、どうすればいいでしょうか?
さぁチャレンジ!
(Excel 2016環境で説明します。)
解答
列※のショートカットキーを有効にするには「キーボードのレイアウトの切り替え」の項目を変更をする必要があります。
この項目は、日本語や英語以外の言語を入力する際のキーボードの切り替えに利用する項目です。
他の言語を日常的に入力しない通常の利用範囲内であれば、この項目の設定を変更することは特に問題ありません。
-
※
行のショートカットキーはデフォルトの設定で有効になっています。
列の非表示/再表示機能はあまり利用しないという方は、列・行の非表示/再表示項目にお進み下さい。
キーボードの設定変更方法
-
デスクトップ画面左下のWindowsアイコンをクリックし、「設定」を選択します。
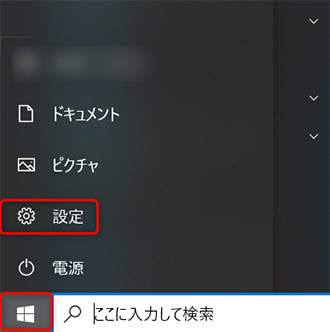
-
「設定」の中から「デバイス」を選択します。
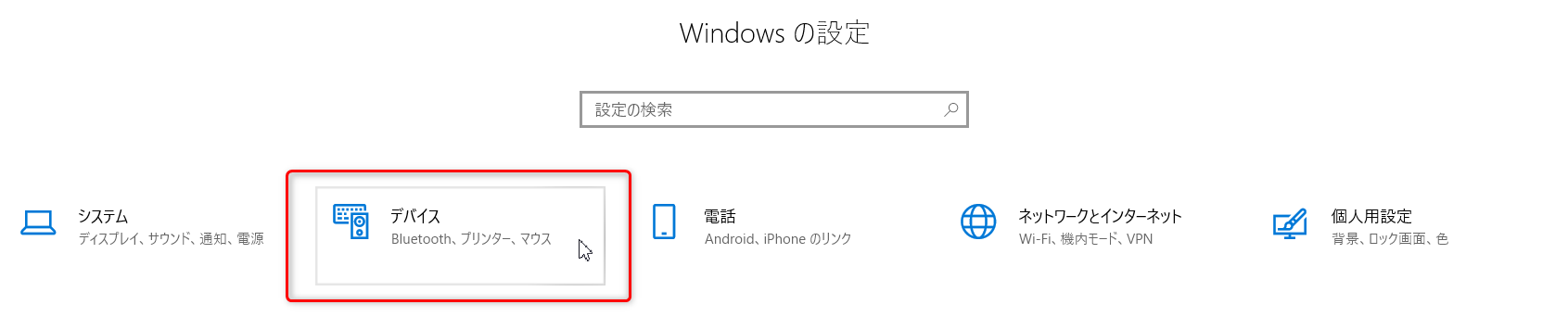
-
「入力」の項目を選択し、「キーボードの詳細設定」をクリックします。
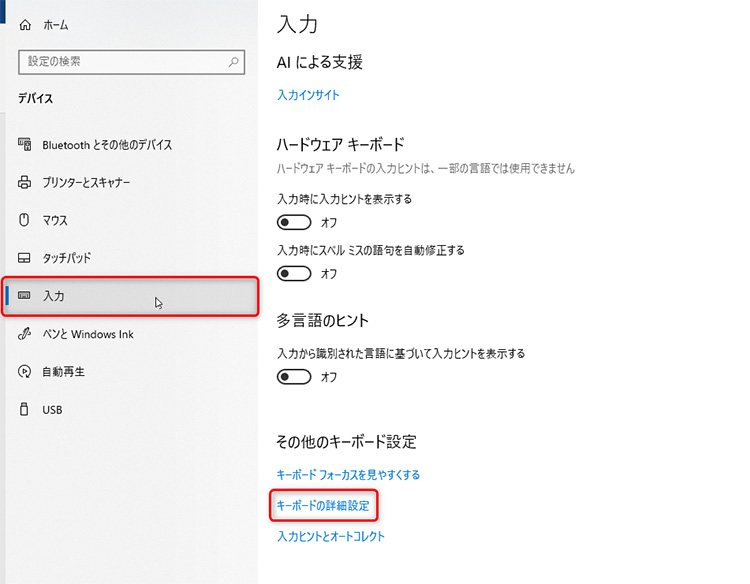
-
「言語バーのオプション」をクリックし、【テキスト サービスと入力言語】ウインドウを立ち上げます。
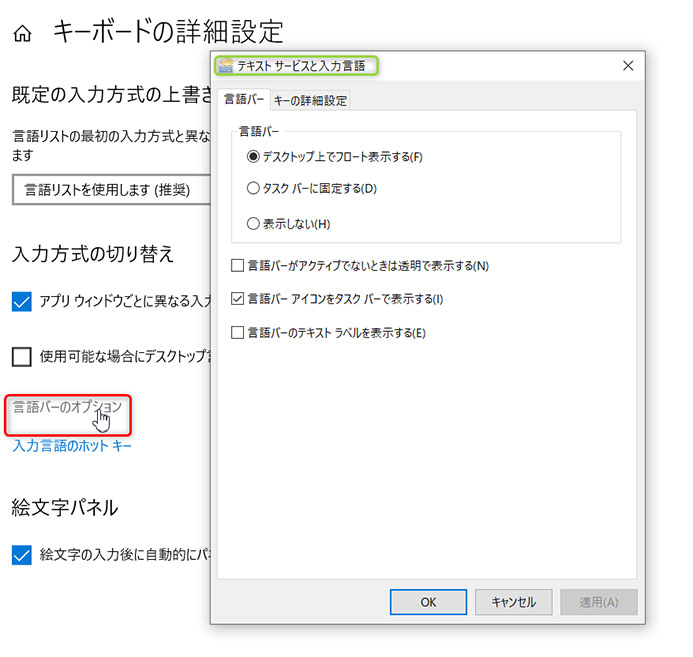
-
【キーの詳細設定】タブを開き、「キー シーケンスの変更」をクリックします。
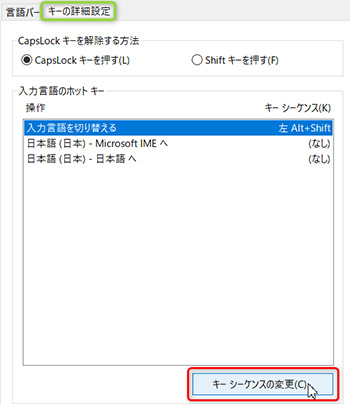
-
キーボードレイアウトの切り替え項目で「割り当てなし」を選択し、「OKボタン」を押します。
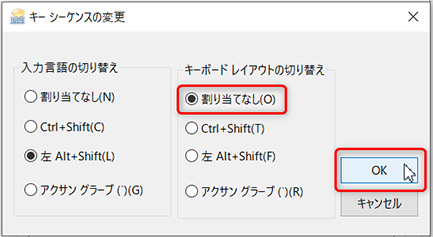
-
「適用」→「OK」を順にクリックし、画面を閉じます。
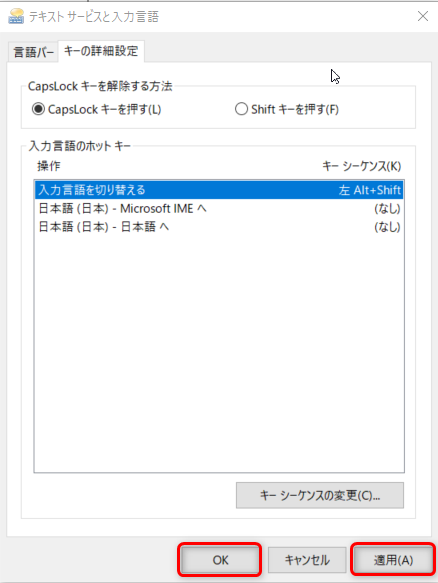
-
再起動を行い、キーボードの設定変更は完了です。
行・列の非表示/再表示
ショートカットキー一覧
-
行の非表示:[Ctrl]+[9]
行の再表示:[Ctrl]+[Shift]+[9]
-
列の非表示:[Ctrl]+[0]
列の再表示:[Ctrl]+[Shift]+[0]
-
非表示にさせたい範囲を選択し、ショートカットキーを押します。
-
※
この場合、列を選択しているので[Ctrl]+[0]を押します。
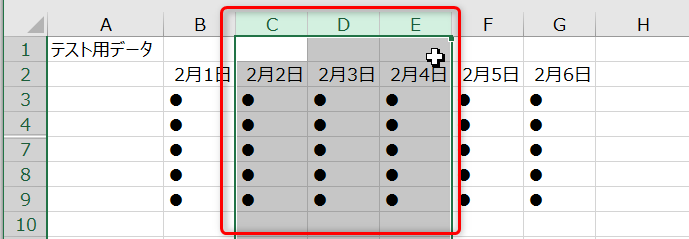
-
※
-
選択した範囲が非表示になりました。
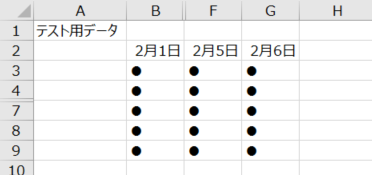
-
再表示させたい場合も範囲を選択します。
全ての行・列を再表示させたい場合には[Ctrl]+[A]もしくは[Excel左上の三角のボタン]をクリックすると全てのセルが選択されます。
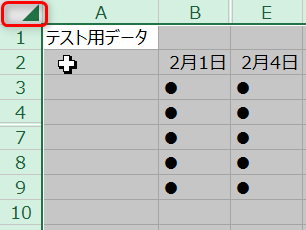
-
セルが選択された状態で、[Ctrl]+[Shift]+[0]を押すと列、[Ctrl]+[Shift]+[9]を押すと行のセルが再表示されます。
-
全てのセルが再表示されました。
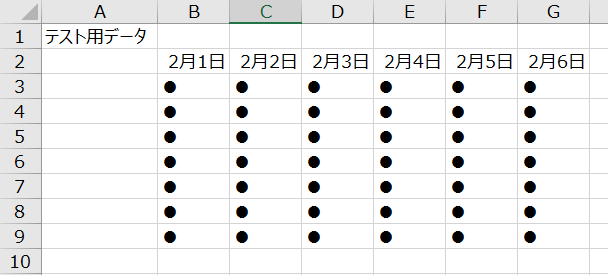

情報はお役に立ちましたか?
キヤノンS&Sではこのような、Excelやパソコンの豆知識をまとめた資料を配布しています。
自己学習や新人研修にぜひご利用ください!
関連情報
-
 知ってトクする!なるほどオフィスのヒント集
知ってトクする!なるほどオフィスのヒント集思わず「なるほど」と唸るヒントがここに!ITをはじめ、快適なオフィスやインフラ環境構築のヒントをキヤノンシステムアンドサポートの持つノウハウと共にご提供します。
-
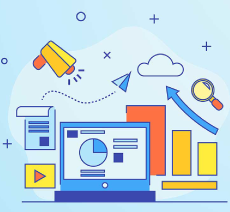 チャレンジ!Excel
チャレンジ!Excel「入力が楽になるショートカットキー特集」「経年月日の表示方法」など、Excelの便利な使い方をご紹介します。
-
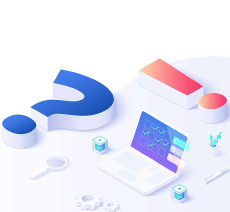 パソコンなんでもQ&A
パソコンなんでもQ&AWindowsの操作からOfficeを活用するコツまで、幅広い情報をご紹介しています。
-
 複合機の便利な使い方
複合機の便利な使い方「白抜きでコピーする方法」「スキャンのお悩み解決」など、複合機の便利な使い方をわかりやすく解説します。
-
 コラム:会社の処方箋
コラム:会社の処方箋制度改正やセキュリティ・生産性向上など企業のDX推進に役立つビジネストレンド情報をわかりやすくお届けします。

