自治体での紙文書の電子化を簡単/効率的に改善


自治体での紙文書の電子化業務でこんなお悩みはありませんか?
- 自治体DXに対してどのように電子化を進めたらよいか模索している
- 紙文書が多いため、電子化を進めるためにも職員が簡単な操作で行えるようにしたい
- 検索性が高く、データサイズは小さい方が良い
- 利用用途や設置環境に適した機種を導入したい
自治体での紙文書の電子化業務をキヤノンのドキュメントスキャナーで解決
導入効果
- 紙文書を『簡単+効率的』に電子データにして保存します。
- 高い用紙対応力と搬送性能で、ビジネス文書以外にカードや薄紙など非定型サイズの原稿もスキャン可能です。
-
簡単操作を支援するスキャンソフト『CaptureOnTouch Pro』で効率的な電子化が可能です。
-
選べる2種類の操作方法
- 大きなアイコンからスキャンモード/出力先を選び実行するだけの『3ステップスキャン』
- よく使う設定を登録することで簡単にスキャンできる『お気に入り』
-
スキャナー本体からも『お気に入り』スキャンが可能です。

- ファイル名/フォルダー名を自動で設定可能です。
-
一度にまとめてスキャンをしても適切にファイルを分割し振り分けして保存します。
-
※
バーコード含む6種類の区切り方法で対応可能です。
-
※
-
読み取ったデータを保存前に確認/編集が可能です。
-
※
CaptureOnTouch Proに対応する機種である必要があります。
-
※
-
選べる2種類の操作方法
-
USB接続、有線LAN接続など設置環境に合わせて接続方法を選択できます。
-
※
有線LAN対応機種である必要があります。各機種のインターフェースは商品ホームページでご確認ください。
-
※
自治体での紙文書の電子化業務でよくあるお困りごととキヤノンのドキュメントスキャナーでの解決策
よくあるお困りごと
これを避けるために用紙サイズごとに用紙を仕分ける必要があります。
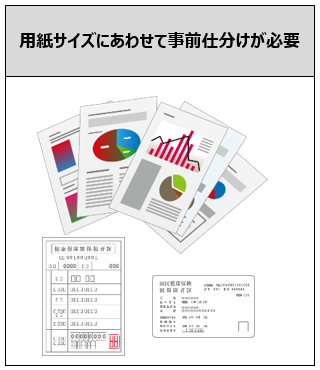
統一ルールで名称をつけることで検索性の向上にも寄与します。


キヤノンドキュメントスキャナーでの解決策
また、文字の向きに合わせて回転して表示することも可能です。
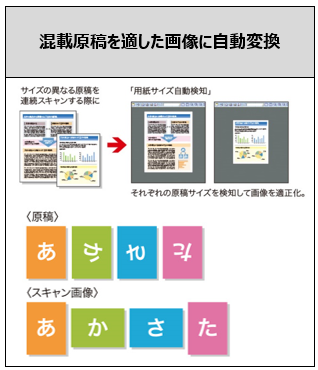
統一ルールで名称をつけることで検索性の向上にも寄与します。
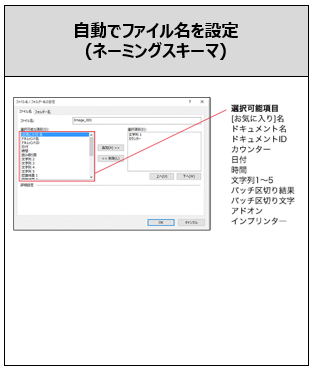
また、並べ替えやデータの追加/削除、画像修正もできますので再作業の手間を低減します。
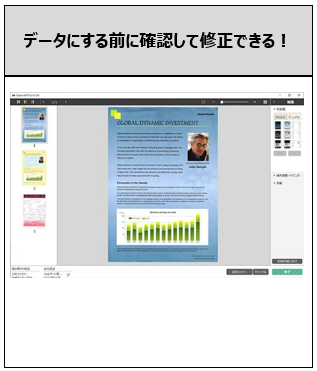
自治体での紙文書の電子化方法例
1 シンプルな電子化方法:簡単操作+保存前編集
① 電子化したい書類をスキャナーにセットします。

② スキャンソフト『CaptureOnTouch Pro』で、『3ステップスキャン』もしくは『お気に入り』を押します。
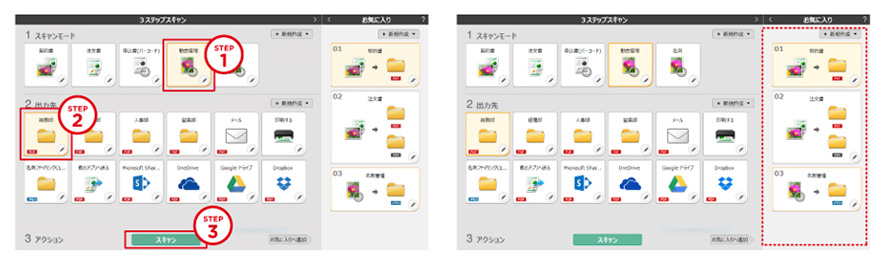
③ 必要に応じて取り込んだデータを画面上で編集します。
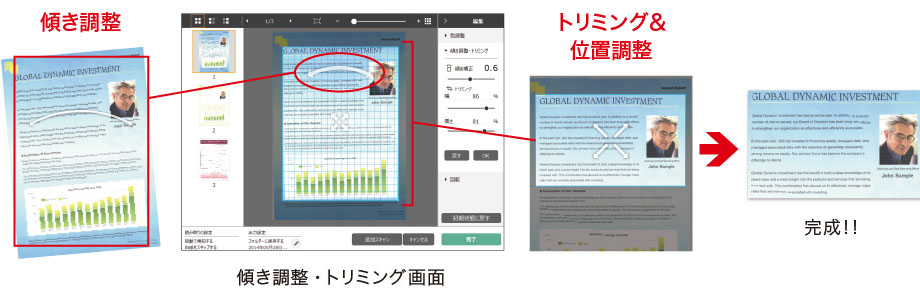
④ 完了ボタンを押すと指定した出力先に保存されます。
2 ファイル名やフォルダー名を自動生成して保存:QRコードを使う場合
自治体での紙文書の電子化に対してキヤノンのドキュメントスキャナーは自動で3種類を対応を行うことができます。
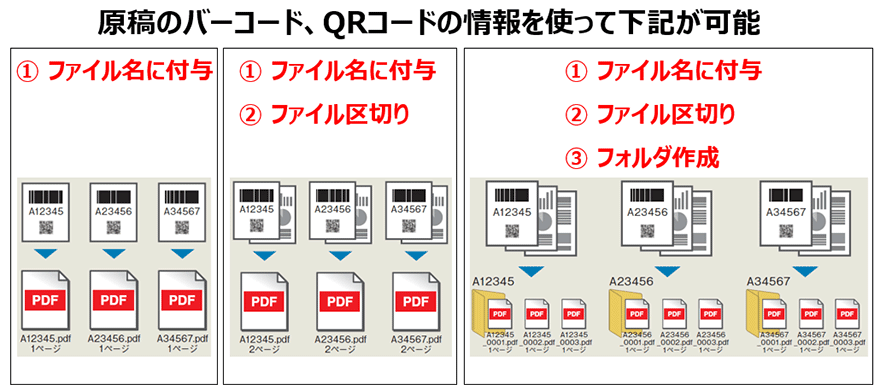
本サイトでは、区切り用紙(QRコード)を使ってファイル名付与/ファイル区切り/フォルダ作成を行う方法をご紹介します。
区切り用紙をバッチ区切りに設定して、スキャンをすると、QRコードを読み取り、フォルダを作成、ファイル名付与して、データの格納が可能になります。

原稿に区切り紙を差し込みます。
① 区切り紙作成ツール(無料配布)を使ってQRコードの印字された区切り用紙を作成します。
QRコードへ埋め込みたい情報を予めExcelで作成し、CSVで保存。
CSVデータを「区切り紙作成ツール」に取り込む事で、QRコードの印字された区切り用紙を作成できます。
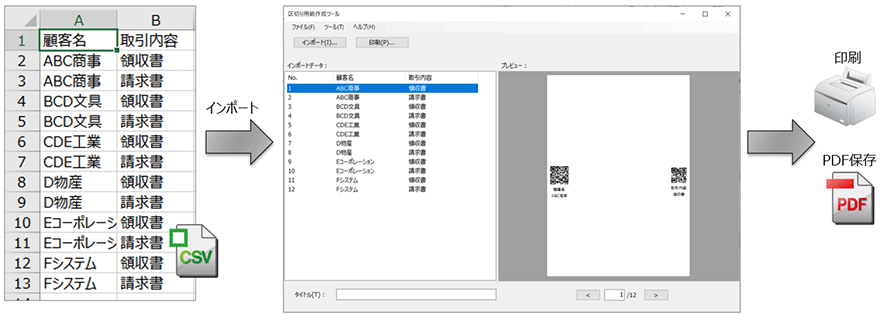
② 区切りたい原稿と原稿の間に区切り紙を差し込みます。
CaptureOnTouch Pro上で設定を行います。
③ ファイル名、フォルダー名に使用したい情報を選択または入力します。

フォルダ名に任意の情報を添付することが可能です。
選択可能な項目より付与したい情報を追加します。
任意の文字列の入力やバッチ区切結果等、スキャンして認識した結果も付与することが可能です。
【保存先に同名のフォルダーがあるときは、以下の動作になります。】
-
既存のフォルダー名に連番がないとき、フォルダーを作成しません、フォルダー内ファイルは追加となります。
-
既存のフォルダー名に連番があるとき、自動的に次の連番でファイルを作成します。
例:「Test_04」で作成しようとして、既に同名のフォルダーがある場合は「Test_05」で作成されます。
④ QRコードを使うための設定を行います。
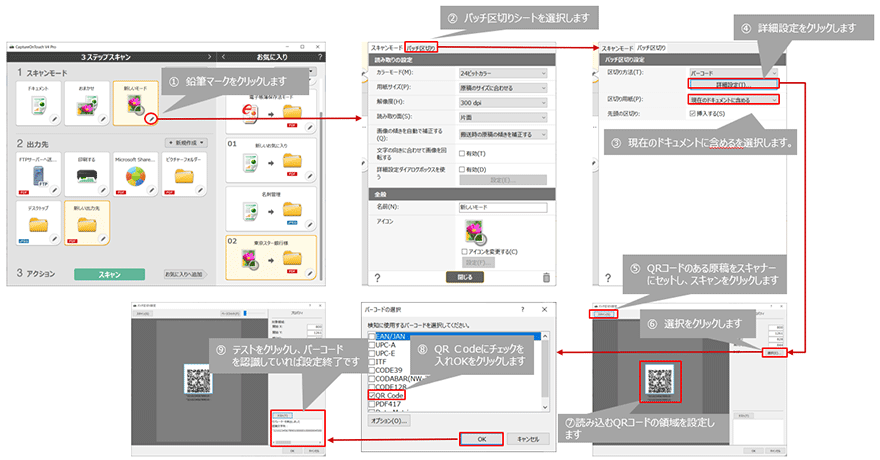
⑤ 設定完了後スキャンを行うと、ファイル名/フォルダー名を自動設定したデータが保存されます。
バーコードを用いた本機能の紹介動画はこちらからご確認ください。

