はじめて接続する方
共通
まずは下記の手順に従って、接続準備をおこなってください。
01Camera Connectをインストールする
-
※
Camera Connectは無料でダウンロードできます。
-
※
Google PlayおよびApp Storeへ接続する際の通信費はお客さまのご負担となります。
対応端末
| Android™ | iOS | |
|---|---|---|
| OS |
6.0/7.0-7.1/8.0-8.1/9.0/10.0/11.0
|
12.4/13.7/14.6/iPadOS 13.7/14.6
|
| Bluetooth |
Android 5.0以降
Bluetooth4.0-搭載デバイス |
Bluetooth4.0-搭載デバイス
(iPhone 4s以降/iPad 3rd以降/iPod touch 5th以降) |
| NFC |
NFC搭載デバイス
|
非対応
|
-
※
対応バージョン表記は2021年9月現在。
02カメラにニックネームを設定する
-
※
2021年9月現在。
-
※
動作や接続方法はPowerShot G7 X Mark IIIを使用したものです。機種によって表示は異なります。
スマホ
01スマートフォンのニックネームを確認する
-
スマートフォンでCamera Connectを起動します。
-
[かんたん接続ガイド]をタップし、表示されるメッセージに従って接続してください。
パソコン
01パソコンの環境を確認する
| OS | Windows | Mac |
|---|---|---|
| 動作環境 |
Windows 10(デスクトップモードのみ)、
Windows 8.1、Windows 7(SP1) |
OS X 10.10/10.11
macOS 10.12〜10.14 |
02ソフトウエアのインストール方法
-
パソコンからソフトウエアダウンロードページへ接続します。
-
お使いの機種をクリックします。
-
お使いのパソコンのOSをクリックします。
-
「Image Transfer Utility 2」をクリックし、ダウンロードします。
-
ダウンロードしたデータを開き、表示される画面に従って操作を進めてください。
03Wi-Fi接続するための設定をする
-
※
2021年9月現在。
-
※
動作や接続方法はPowerShot G7 X Mark IIIを使用したものです。機種によって表示は異なります。
-
※
表示画面は、端末やOS、アプリケーションのバージョンにより異なります。
プリント
01接続先の機器の登録を行う
-
※
2021年9月現在。
-
※
動作や接続方法はPowerShot G7 X Mark IIIとSELPHY CP1300を使用したものです。機種によって表示は異なります。
-
※
カメラとWi-Fiで接続できるプリンターは、「PictBridge(USB and Wireless LAN)」に対応したプリンターのみです。
-
※
「PictBridge(USB and Wireless LAN)」は、「DPS over IP」の規格に対応しています。
-
※
暗号化キーを要求された場合は、カメラに表示された暗号化キーを入力してください。
-
※
再接続を行う場合は、接続方法、ネットワークの設定が不要となります。
Webサービス
01image.canonと各サービスを接続する
設定方法はこちらのページをご確認ください。


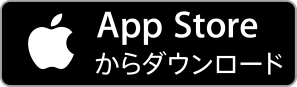

![1 [MENU]ボタンを押して、[Wi-Fi1]タブを選択します。[ニックネーム]を選びます。](/-/media/Project/Canon/CanonJP/Website/support/manual/digitalcamera/wi-fi/g5xmk2/first-step/image/g5xmk2-first-step01.jpg?h=620&iar=0&w=890&sc_lang=ja-JP&hash=6E09DF7CD4E01456138386148583AE66)
![2 お好きなニックネームを入力したら、[MENU]を押し[OK]を選択します。](/-/media/Project/Canon/CanonJP/Website/support/manual/digitalcamera/wi-fi/g5xmk2/first-step/image/g5xmk2-first-step02.jpg?h=620&iar=0&w=890&sc_lang=ja-JP&hash=6F3D37A46AFF2020E10E08A1588EA81B)
![3 OKを選び、[SET]を押します。設定が完了すると、Wi-Fiメニューが表示されます。](/-/media/Project/Canon/CanonJP/Website/support/manual/digitalcamera/wi-fi/g5xmk2/first-step/image/g5xmk2-first-step03.jpg?h=620&iar=0&w=890&sc_lang=ja-JP&hash=6A3A3385888B3C0F751F66CEB57E4BB8)
![1Image Transfer Utility 2を起動し、[次へ]をクリックします。](/-/media/Project/Canon/CanonJP/Website/support/manual/digitalcamera/wi-fi/g5xmk2/first-step/image/g5xmk2-first-step2-01.jpg?h=620&iar=0&w=890&sc_lang=ja-JP&hash=88041844A61E6044549DE0DB9728265A)
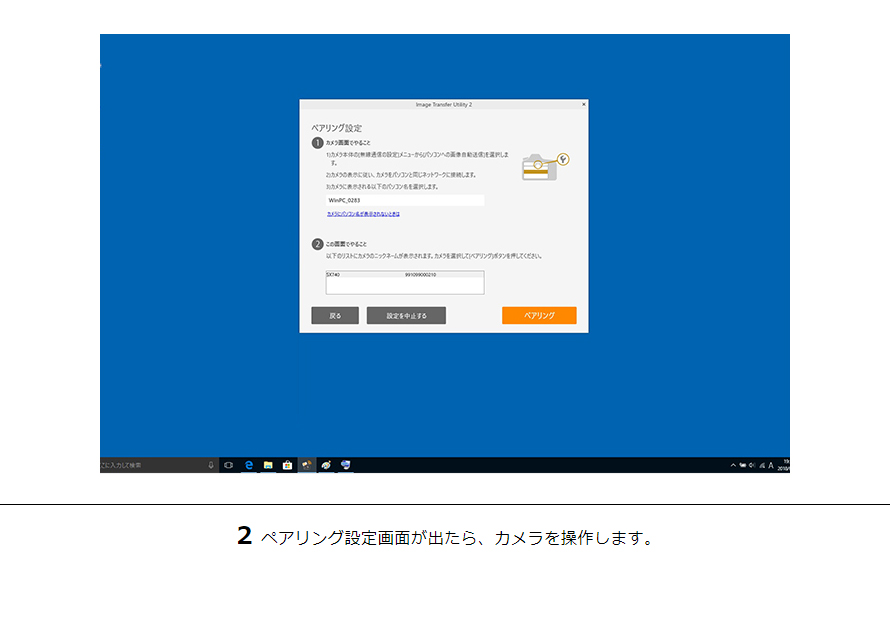
![3[MENU]ボタンを押して、[Wi-Fi1]タブを選択。[Wi-Fi設定]を選びます。](/-/media/Project/Canon/CanonJP/Website/support/manual/digitalcamera/wi-fi/g5xmk2/first-step/image/g5xmk2-first-step2-03.jpg?h=620&iar=0&w=890&sc_lang=ja-JP&hash=4F7B005F47CCAA80BAF56964A1B63E9A)
![4[パソコンへの画像自動送信]を選びます。](/-/media/Project/Canon/CanonJP/Website/support/manual/digitalcamera/wi-fi/g5xmk2/first-step/image/g5xmk2-first-step2-04.jpg?h=620&iar=0&w=890&sc_lang=ja-JP&hash=BCEEA120525607C2119FDFD9B8FF608E)
![5[自動送信]を選択、[する]を選びます。](/-/media/Project/Canon/CanonJP/Website/support/manual/digitalcamera/wi-fi/g5xmk2/first-step/image/g5xmk2-first-step2-05.jpg?h=620&iar=0&w=890&sc_lang=ja-JP&hash=77C21416F29BF7EB981E2D934E485BAD)


![8アクセスポイントのパスワードを入力し、[次へ]を選びます。](/-/media/Project/Canon/CanonJP/Website/support/manual/digitalcamera/wi-fi/g5xmk2/first-step/image/g5xmk2-first-step2-08.jpg?h=620&iar=0&w=890&sc_lang=ja-JP&hash=C699217E0A976CDA90484D1495AC7193)
![9[自動設定]を選ぶと、接続が始まります。](/-/media/Project/Canon/CanonJP/Website/support/manual/digitalcamera/wi-fi/g5xmk2/first-step/image/g5xmk2-first-step2-09.jpg?h=620&iar=0&w=890&sc_lang=ja-JP&hash=F494577F3CB0643001B6FB767309F965)

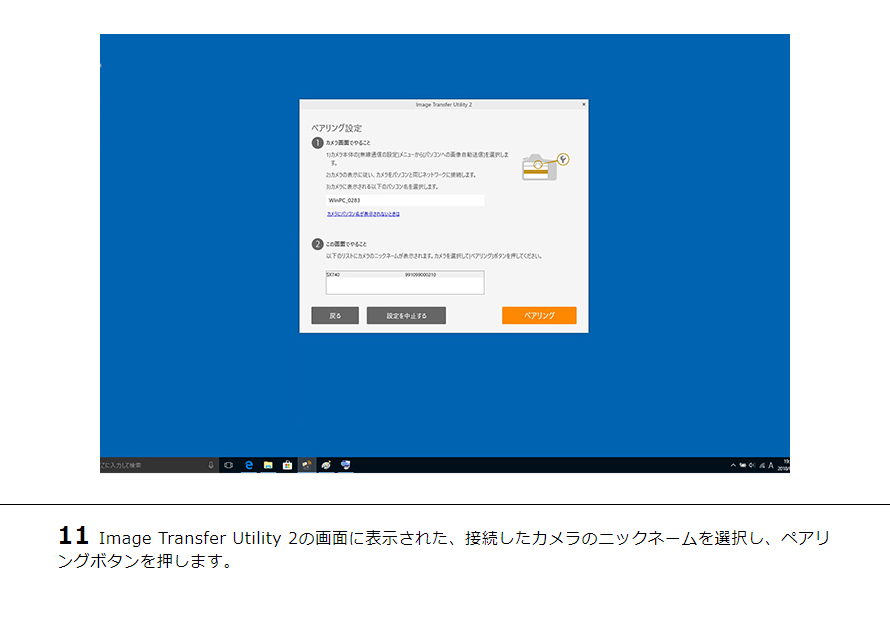
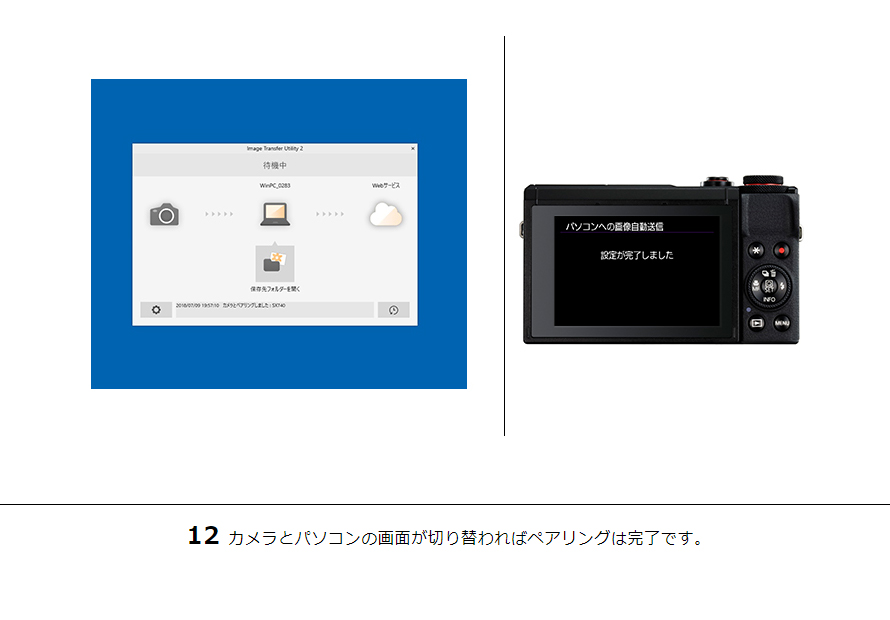
![1 [MENU]ボタンを押し、[Wi-Fi1]タブを選択します。[Wi-Fi/Bluetooth接続]を選び、[プリント]を選びます。](/-/media/Project/Canon/CanonJP/Website/support/manual/digitalcamera/wi-fi/g5xmk2/first-step/image/g5xmk2-first-step3-01.jpg?h=620&iar=0&w=890&sc_lang=ja-JP&hash=5C3FD0C62FCD1D30E75F3FC1D1E44324)
![2 [接続先の機器の追加]を選びます。](/-/media/Project/Canon/CanonJP/Website/support/manual/digitalcamera/wi-fi/g5xmk2/first-step/image/g5xmk2-first-step3-02.jpg?h=620&iar=0&w=890&sc_lang=ja-JP&hash=9E83E39B3AE6305183300100359D84FE)

![4 SSIDとパスワードが表示されます。※ 他のアクセスポイントに接続されてしまう場合は、[ネットワーク変更]から[カメラアクセスポイントモード]を選択します。](/-/media/Project/Canon/CanonJP/Website/support/manual/digitalcamera/wi-fi/g5xmk2/first-step/image/g5xmk2-first-step3-04.jpg?h=620&iar=0&w=890&sc_lang=ja-JP&hash=D1B3AF2C0C0B723C57543E4A52359252)
![5 プリンターの[メニュー]ボタンを押し、[Wi-Fi設定]を選びます。](/-/media/Project/Canon/CanonJP/Website/support/manual/digitalcamera/wi-fi/g5xmk2/first-step/image/g5xmk2-first-step3-05.jpg?h=620&iar=0&w=890&sc_lang=ja-JP&hash=C58047C9184DD8B42F617E72E922ACAC)
![6 [接続方法]を選びます。](/-/media/Project/Canon/CanonJP/Website/support/manual/digitalcamera/wi-fi/g5xmk2/first-step/image/g5xmk2-first-step3-06.jpg?h=620&iar=0&w=890&sc_lang=ja-JP&hash=BC97394DD95D11C87CBDB33FC928B452)
![7 [アクセスポイント経由接続]を選びます。](/-/media/Project/Canon/CanonJP/Website/support/manual/digitalcamera/wi-fi/g5xmk2/first-step/image/g5xmk2-first-step3-07.jpg?h=620&iar=0&w=890&sc_lang=ja-JP&hash=CFD89694754115EC85F24E2F9DC8E1B8)
![8 [アクセスポイント検索]を選び、[OK]を押します。](/-/media/Project/Canon/CanonJP/Website/support/manual/digitalcamera/wi-fi/g5xmk2/first-step/image/g5xmk2-first-step3-08.jpg?h=620&iar=0&w=890&sc_lang=ja-JP&hash=315C883A67EA2F21E9EB850D67225059)

![10 カメラに表示されているパスワードを入力したら、[入力完了]を選び、[OK]を押します。](/-/media/Project/Canon/CanonJP/Website/support/manual/digitalcamera/wi-fi/g5xmk2/first-step/image/g5xmk2-first-step3-10.jpg?h=620&iar=0&w=890&sc_lang=ja-JP&hash=2B0D1A41B7B4A88D9361E0A31A7A053E)
![11 [アクセスポイントとの接続が完了しました]と表示されたら、カメラに表示されるプリンター名を選びます。](/-/media/Project/Canon/CanonJP/Website/support/manual/digitalcamera/wi-fi/g5xmk2/first-step/image/g5xmk2-first-step3-11.jpg?h=620&iar=0&w=890&sc_lang=ja-JP&hash=A16E56DD8F5DE5D7AE24E736D5DC92DF)
