はじめて接続する方
共通
まずは下記の手順に従って、接続準備をおこなってください。
01Camera Connectをインストールする
-
※
Camera Connectは無料でダウンロードできます。
-
※
Google PlayおよびApp Storeへ接続する際の通信費はお客さまのご負担となります。
対応端末
| Android™ | iOS | |
|---|---|---|
| OS |
6.0/7.0-7.1/8.0-8.1/9.0/10.0/11.0
|
12.4/13.7/14.6/iPadOS 13.7/14.6
|
| Bluetooth |
Android 5.0以降
Bluetooth4.0-搭載デバイス |
Bluetooth4.0-搭載デバイス
(iPhone 4s以降/iPad 3rd以降/iPod touch 5th以降) |
| NFC |
NFC搭載デバイス
|
非対応
|
-
※
対応バージョン表記は2021年9月現在。
02カメラにニックネームを設定する
-
※
2021年9月現在。
-
※
動作例はPowerShot G7 X Mark IIによるものです。
スマホ
01スマートフォンのニックネームを確認する
-
スマートフォンでCamera Connectを起動します。
-
[設定]を選び、スマートフォン情報の[名前]を確認してください。
-
変更する場合は[名前]をタップし、お好きなニックネームを入力します。[OK]をタップすれば設定完了です。
02接続先の機器の登録を行う
-
※
2021年9月現在。
-
※
動作例はG7 X Mark IIによるものです。
パソコン
01パソコンの環境を確認する
| OS | Windows | Mac OS |
|---|---|---|
| 動作環境 |
Windows 10(デスクトップモードのみ)、
Windows 8.1、Windows 7(SP1) |
Mac OS X 10.9〜10.12
|
02ソフトウエアのインストール方法
-
パソコンからソフトウエアダウンロードページへ接続します。
-
お使いの機種をクリックします。
-
お使いのパソコンのOSをクリックします。
-
「CameraWindow DC」をクリックし、ダウンロードします。
-
ダウンロードしたデータを開き、表示される画面に従って操作を進めてください。
03Wi-Fi接続するための設定をする(Windowsのみ)
-
※
2021年9月現在。
-
※
表示画面は、端末やOS、アプリケーションのバージョンにより異なります。
04接続先の機器の登録を行う
-
※
2021年9月現在。
-
※
動作例はPowerShot G7 X Mark IIによるものです。
-
※
再接続を行う場合は、接続方法、ネットワークの設定が不要となります。
05image.canonの設定を行う
設定方法はこちらのページをご確認ください。
-
※
最新のファームウエアにアップデートが必要です。
06クラウドシンクロの設定をする
設定方法はこちらのページをご確認ください。
プリント
01接続先の機器の登録を行う
-
※
2021年9月現在。
-
※
動作例はPowerShot G7 X Mark IIとSELPHY CP1300よるものです。
-
※
カメラとWi-Fiで接続できるプリンターは、「PictBridge(USB and Wireless LAN)」に対応したプリンターのみです。
-
※
「PictBridge(USB and Wireless LAN)」は、「DPS over IP」の規格に対応しています。
-
※
暗号化キーを要求された場合は、カメラに表示された暗号化キーを入力してください。
-
※
再接続を行う場合は、接続方法、ネットワークの設定が不要となります。
カメラ
01接続先の機器の登録を行う
-
※
2021年9月現在。
-
※
動作例はPowerShot G7 X Mark IIによるものです。
-
※
再接続を行う場合は、接続方法、ネットワークの設定が不要となります。
Webサービス
01image.canonと各サービスを接続する
設定方法はこちらのページをご確認ください。
-
※
最新のファームウエアにアップデートが必要です。


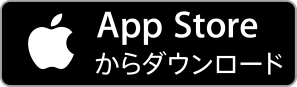

![1 本体側面の[Wi-Fi]ボタンを押すと、ニックネーム登録画面が表示されます。お好きなニックネームを入力したら、[MENU]を押し[OK]を選択します。](/-/media/Project/Canon/CanonJP/Website/support/manual/digitalcamera/wi-fi/210/first-step/image/210-first-step01.jpg?h=620&iar=0&w=890&sc_lang=ja-JP&hash=49FA2B684B1DBAEBF46C02A9904B5BB6)

![1 [再生]ボタンを押して、電源を入れます。[Wi-Fi]ボタンを押してWi-Fiメニューを表示し、 [スマートフォン]を選びます。](/-/media/Project/Canon/CanonJP/Website/support/manual/digitalcamera/wi-fi/210/first-step/image/210-first-step2-01.jpg?h=620&iar=0&w=890&sc_lang=ja-JP&hash=6A3E8DF247A5C5E6BD55C4DDF31F5321)
![2 [接続先の機器の登録]を選びます。](/-/media/Project/Canon/CanonJP/Website/support/manual/digitalcamera/wi-fi/210/first-step/image/210-first-step2-02.jpg?h=620&iar=0&w=890&sc_lang=ja-JP&hash=E3CEF4DC8F953B004F27460296988A38)

![4 スマートフォンで[設定][Wi-Fi]の順に選び、[Wi-Fi]をONにします。アクセスポイント一覧から、カメラに表示されたSSIDを選び、パスワードを入力します。](/-/media/Project/Canon/CanonJP/Website/support/manual/digitalcamera/wi-fi/210/first-step/image/210-first-step2-04.jpg?h=620&iar=0&w=890&sc_lang=ja-JP&hash=3C9E189DD174CD95D0BDBFF9F7C438F8)
![5 Camera Connectを起動すると、カメラに「カメラ内の画像を…」と表示されるので、[はい]を選択します。](/-/media/Project/Canon/CanonJP/Website/support/manual/digitalcamera/wi-fi/210/first-step/image/210-first-step2-05.jpg?h=620&iar=0&w=890&sc_lang=ja-JP&hash=8F9B7A0F1D2CB0A603E0772D042AAA4A)

![1[スタートメニュー]をクリックします。](/-/media/Project/Canon/CanonJP/Website/support/manual/digitalcamera/wi-fi/210/first-step/image/210-first-step3-01.jpg?h=620&iar=0&w=890&sc_lang=ja-JP&hash=39FF41C9F7B20C1DF186637630F07CBE)
![2[すべてのプログラム]をクリックします。](/-/media/Project/Canon/CanonJP/Website/support/manual/digitalcamera/wi-fi/210/first-step/image/210-first-step3-02.jpg?h=620&iar=0&w=890&sc_lang=ja-JP&hash=DC2DD0E56ABFCEB43BD925F1CE277AE0)
![3[Canon Utilities]をクリックします。](/-/media/Project/Canon/CanonJP/Website/support/manual/digitalcamera/wi-fi/210/first-step/image/210-first-step3-03.jpg?h=620&iar=0&w=890&sc_lang=ja-JP&hash=412B818F414D9E464972A9BE0D44E6DB)
![4[CameraWindow]、[Wi-Fi接続のための設定]の順にクリックします。](/-/media/Project/Canon/CanonJP/Website/support/manual/digitalcamera/wi-fi/210/first-step/image/210-first-step3-04.jpg?h=620&iar=0&w=890&sc_lang=ja-JP&hash=EF4DA244FCAF59065333D2A896D575A9)
![5[はい]をクリックすると正常にインストールされます。](/-/media/Project/Canon/CanonJP/Website/support/manual/digitalcamera/wi-fi/210/first-step/image/210-first-step3-05.jpg?h=620&iar=0&w=890&sc_lang=ja-JP&hash=18A0273279345CBA9352A34AB7B0AB16)
![1 本体側面の[Wi-Fi]ボタンを押して、Wi-Fiメニューを表示し、 [パソコン]を選びます。](/-/media/Project/Canon/CanonJP/Website/support/manual/digitalcamera/wi-fi/210/first-step/image/210-first-step3-06.jpg?h=620&iar=0&w=890&sc_lang=ja-JP&hash=07DFEBBD34F5CFC7BE962EA400880B9F)
![2 [接続先の機器の登録]を選びます。](/-/media/Project/Canon/CanonJP/Website/support/manual/digitalcamera/wi-fi/210/first-step/image/210-first-step3-07.jpg?h=620&iar=0&w=890&sc_lang=ja-JP&hash=23B2360CB9607B53210ADE88102B3FF0)

![4 アクセスポイントのパスワードを入力し、[次へ]を選びます。](/-/media/Project/Canon/CanonJP/Website/support/manual/digitalcamera/wi-fi/210/first-step/image/210-first-step3-09.jpg?h=620&iar=0&w=890&sc_lang=ja-JP&hash=25BB162155F4CEF98CC4F218A6D42078)
![5 [自動]を選ぶと、接続が始まります。](/-/media/Project/Canon/CanonJP/Website/support/manual/digitalcamera/wi-fi/210/first-step/image/210-first-step3-10.jpg?h=620&iar=0&w=890&sc_lang=ja-JP&hash=193E47334D7237C120ACFF8603EC2511)

![7 パソコンを操作し、[スタートメニュー][コントロールパネル]の順にクリックします。](/-/media/Project/Canon/CanonJP/Website/support/manual/digitalcamera/wi-fi/210/first-step/image/210-first-step3-12.jpg?h=620&iar=0&w=890&sc_lang=ja-JP&hash=3D37B65762F77E396637C785867D444F)
![8 [ハードウェアとサウンド]の[デバイスの追加]をクリックします。](/-/media/Project/Canon/CanonJP/Website/support/manual/digitalcamera/wi-fi/210/first-step/image/210-first-step3-13.jpg?h=620&iar=0&w=890&sc_lang=ja-JP&hash=C5503EED09AE6928086BE488D2969E32)
![9 追加するデバイスを選び、[次へ]をクリックします。](/-/media/Project/Canon/CanonJP/Website/support/manual/digitalcamera/wi-fi/210/first-step/image/210-first-step3-14.jpg?h=620&iar=0&w=890&sc_lang=ja-JP&hash=DA7670B5809EAA460CA93EBDC58B1706)

![1 本体側面の[Wi-Fi]ボタンを押して、Wi-Fiメニューを表示し、 [プリント]を選びます。](/-/media/Project/Canon/CanonJP/Website/support/manual/digitalcamera/wi-fi/210/first-step/image/210-first-step4-01.jpg?h=620&iar=0&w=890&sc_lang=ja-JP&hash=7005CD496EE5FAE87028C944D373624C)
![2 [接続先の機器の登録]を選びます。](/-/media/Project/Canon/CanonJP/Website/support/manual/digitalcamera/wi-fi/210/first-step/image/210-first-step4-02.jpg?h=620&iar=0&w=890&sc_lang=ja-JP&hash=97800E8CFEACBB1F95FE2A58738D94E4)

![4 SSIDとパスワードが表示されます。※ 他のアクセスポイントに接続されてしまう場合は、[ネットワーク変更]から[カメラアクセスポイントモード]を選択します。](/-/media/Project/Canon/CanonJP/Website/support/manual/digitalcamera/wi-fi/210/first-step/image/210-first-step4-04.jpg?h=620&iar=0&w=890&sc_lang=ja-JP&hash=6F09B125A258050AAE5FC0E39CBBE4AD)
![5 [メニュー]ボタンを押し、[Wi-Fi設定]を選びます。](/-/media/Project/Canon/CanonJP/Website/support/manual/digitalcamera/wi-fi/210/first-step/image/210-first-step4-05.jpg?h=620&iar=0&w=890&sc_lang=ja-JP&hash=31528147377DB0CEABFC6E29249C26B2)
![6 [接続方法]を選びます。](/-/media/Project/Canon/CanonJP/Website/support/manual/digitalcamera/wi-fi/210/first-step/image/210-first-step4-06.jpg?h=620&iar=0&w=890&sc_lang=ja-JP&hash=016FA9DD0156DAE4A5D8F5C3E4035CAE)
![7 [アクセスポイント経由接続]を選びます。](/-/media/Project/Canon/CanonJP/Website/support/manual/digitalcamera/wi-fi/210/first-step/image/210-first-step4-07.jpg?h=620&iar=0&w=890&sc_lang=ja-JP&hash=685F98F19B4F8C4185EC21649BF30202)
![8 [アクセスポイント検索]を選び、[OK]を押します。](/-/media/Project/Canon/CanonJP/Website/support/manual/digitalcamera/wi-fi/210/first-step/image/210-first-step4-08.jpg?h=620&iar=0&w=890&sc_lang=ja-JP&hash=CB23FB3EF68F7EB796985A4724C82E88)

![10 カメラに表示されているパスワードを入力したら、[入力完了]を選び、[OK]を押します。](/-/media/Project/Canon/CanonJP/Website/support/manual/digitalcamera/wi-fi/210/first-step/image/210-first-step4-10.jpg?h=620&iar=0&w=890&sc_lang=ja-JP&hash=D95D822ED1F59F03CF0328F040871F61)
![11 [アクセスポイントとの接続が完了しました]と表示されたら、カメラに表示されるプリンター名を選びます。](/-/media/Project/Canon/CanonJP/Website/support/manual/digitalcamera/wi-fi/210/first-step/image/210-first-step4-11.jpg?h=620&iar=0&w=890&sc_lang=ja-JP&hash=400C5BA889FD95803383190067410549)

![1 本体側面の[Wi-Fi]ボタンを押して、Wi-Fiメニューを表示し、[カメラ]を選びます。](/-/media/Project/Canon/CanonJP/Website/support/manual/digitalcamera/wi-fi/210/first-step/image/210-first-step5-01.jpg?h=620&iar=0&w=890&sc_lang=ja-JP&hash=CA3EDFE8064FFEB94B6E27997B25545A)
![2 [接続先の機器の登録]を選びます。](/-/media/Project/Canon/CanonJP/Website/support/manual/digitalcamera/wi-fi/210/first-step/image/210-first-step5-02.jpg?h=620&iar=0&w=890&sc_lang=ja-JP&hash=117A3421E96CCBC67F161D782F641B09)
![3 [接続先のカメラでも通信を開始してください]と表示されます。もう一台のカメラで同じ操作をすると、登録が始まります。](/-/media/Project/Canon/CanonJP/Website/support/manual/digitalcamera/wi-fi/210/first-step/image/210-first-step5-03.jpg?h=620&iar=0&w=890&sc_lang=ja-JP&hash=2321B394F9B92551D73C223CD1613D2A)
