連続する数値や日付を一気に入力したい
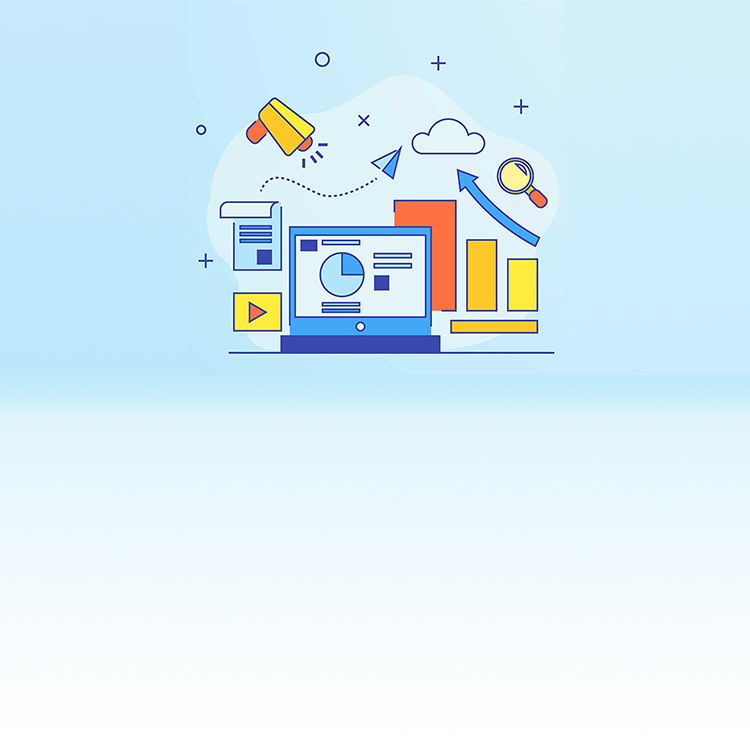
Excelで連続する数値や日付を一気に入力する方法をご紹介しています。
問題
あなたはExcelシートに3年分のデータを入力しようとしています。
A列に日付を入力する場合、1行目に最初の日付を入力して選択し、フィルハンドルをドラッグする方法がありますが、3年分をドラッグで入力するのは大変ですよね。
もっと簡単な方法はないでしょうか?
さぁ、チャレンジ!
-
※
サンプルファイルはありません
(Windows 10、Excel 2016環境で説明します)
解答
-
A1セルに開始の日付(今回は「2019/1/1」)を入力します。
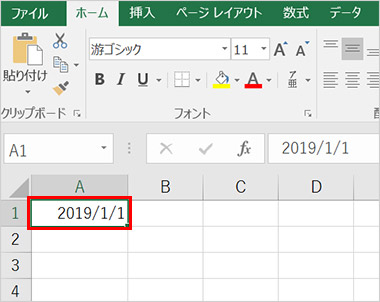
-
A1セルを選択し、「ホーム」タブの「フィル」をクリックします。メニューが表示されますので、「連続データの作成」を選択します。
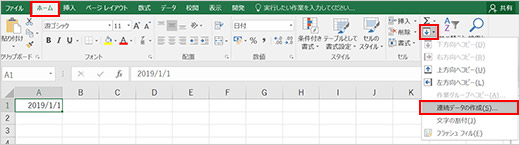
-
「連続データ」ダイアログが開きます。範囲は「列」を選択します。種類は「日付」、「増加単位」は「日」とします。
「増分値」には、一行ごとにどれだけ増やしたいかの値を入力します。今回は「1」とします。
最後に「停止値」の欄に「2021/12/31」と入力し、「OK」ボタンを押します。
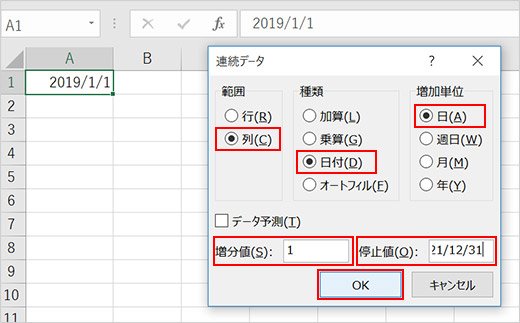
-
A列に3年分の日付が入力されました。
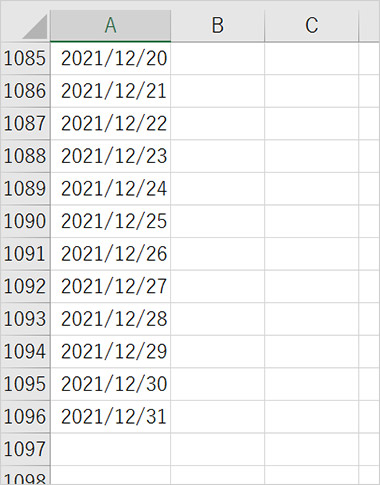
-
日付以外にも、通し番号など1ずつ増える数値を入力する場合は、最初のセルに数字を入力し、「連続データ」ダイアログで下の図のように設定します。停止値には最後の番号を入力しましょう。
この場合は、A列に1から3000までの通し番号を一気にふることができます。(ROW関数を使う方法はこちら)
また、10ずつ増える数値を入力したい場合などは、「増分値」の数字を適宜変更してください。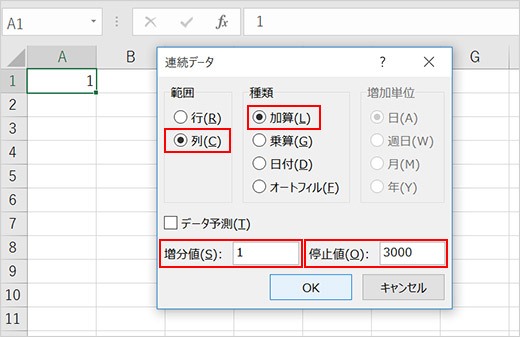
最後に、大量のデータを上から下まで範囲選択したいときの豆知識です。最初の行を選択した状態で、「Shift」「Ctrl」「↓PgDn」キーを同時に押します。
値が入力された一番最後の行までが一瞬で選択できます。

情報はお役に立ちましたか?
キヤノンS&Sではこのような、Excelやパソコンの豆知識をまとめた資料を配布しています。
自己学習や新人研修にぜひご利用ください!
関連情報
-
 知ってトクする!なるほどオフィスのヒント集
知ってトクする!なるほどオフィスのヒント集思わず「なるほど」と唸るヒントがここに!ITをはじめ、快適なオフィスやインフラ環境構築のヒントをキヤノンシステムアンドサポートの持つノウハウと共にご提供します。
-
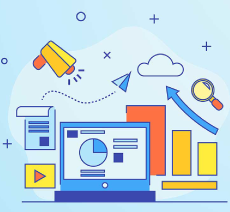 チャレンジ!Excel
チャレンジ!Excel「入力が楽になるショートカットキー特集」「経年月日の表示方法」など、Excelの便利な使い方をご紹介します。(隔月掲載)
-
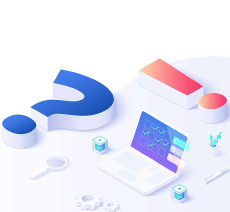 パソコンなんでもQ&A
パソコンなんでもQ&A「Word:行間が広すぎるので調節したい」「Windows:スクリーンセーバーを変更したい」などIT保守サービスユーザーさま向けのコールセンターに寄せられたご相談の中から、よくある質問をご紹介しています。(毎月掲載)
-
 複合機の便利な使い方
複合機の便利な使い方「白抜きでコピーする方法」「スキャンのお悩み解決」など、複合機の便利な使い方をわかりやすく解説します。(隔月掲載)
-
 コラム:会社の処方箋
コラム:会社の処方箋制度改正やセキュリティ・生産性向上など企業のDX推進に役立つビジネストレンド情報をわかりやすくお届けします。

