Windows 10:スクリーンセーバーを変更したい。

Windows 10のスクリーンセーバーを変更する。
Question
Windows 10:スクリーンセーバーを変更したい。
スクリーンセーバーの種類や起動までの設定時間を変更するにはどうしたらいいですか?
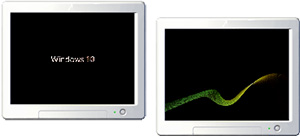
Answer
スクリーンセーバーとは、PCなどの操作が行われずに一定時間が経過した際に起動する、簡易なアニメーションなどを表示するソフトウエアのことです。
元々はブラウン管ディスプレイで同じ位置に同じ内容を表示し続けることによる「画面の焼き付き」を防止するために用いられるものでした。スクリーンセーバーから元の画面に戻す際にパスワードを設定できることから、現在では主に離席中などに第三者からPCを覗き見されることを防ぐ目的で使われています。
それでは設定方法についてご紹介します。
-
スタートボタンをクリックし、「設定」メニューを選択します。

-
「設定」画面が開きます。「個人用設定(パーソナル設定)」を選択します。
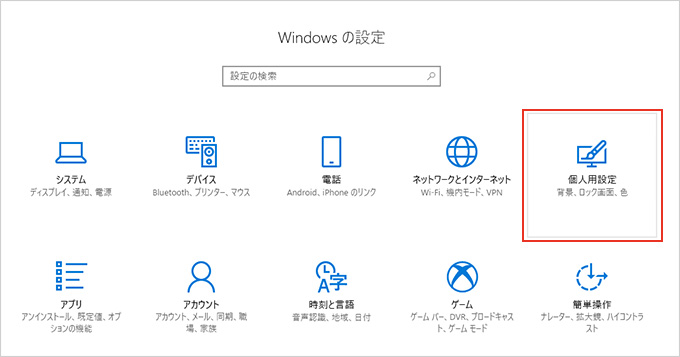
-
左メニュー「ロック画面」を選択し、次に「スクリーンセーバー設定」をクリックします。
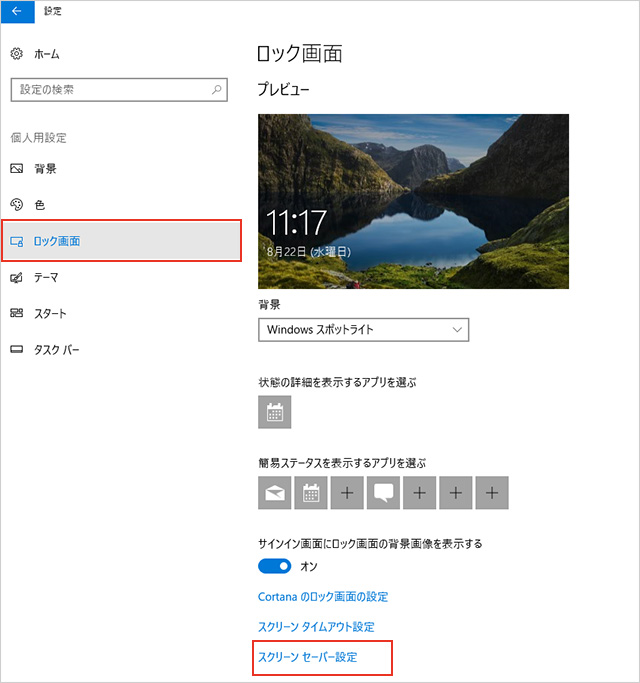
-
「スクリーンセーバーの設定」画面が開きます。
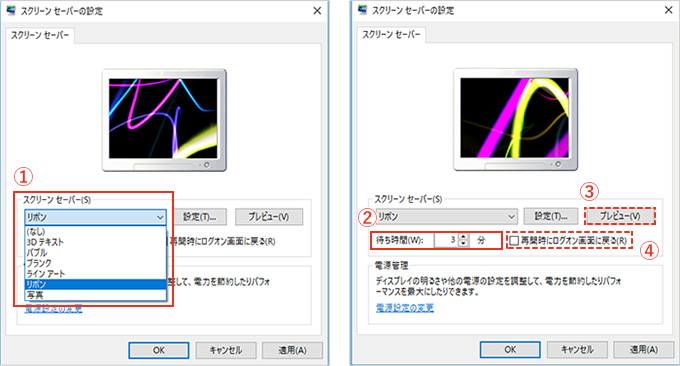
-
1表示させるスクリーンセーバーの種類を選びます。
-
2「待ち時間」で動作を開始するまでの時間を設定することができます。
-
3「プレビュー」ボタンをクリックすると、スクリーンセーバーの動作を確認することができます。
-
4「再開時にログオン画面に戻る」にチェックを入れると、スクリーンセーバー解除の際にログオン画面を表示させることができます。
-

情報はお役に立ちましたか?
キヤノンS&Sではこのような、Excelやパソコンの豆知識をまとめた資料を配布しています。
自己学習や新人研修にぜひご利用ください!
関連情報
-
 知ってトクする!なるほどオフィスのヒント集
知ってトクする!なるほどオフィスのヒント集思わず「なるほど」と唸るヒントがここに!ITをはじめ、快適なオフィスやインフラ環境構築のヒントをキヤノンシステムアンドサポートの持つノウハウと共にご提供します。
-
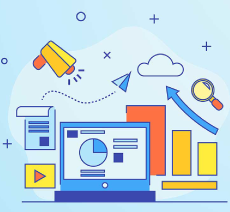 チャレンジ!Excel
チャレンジ!Excel「入力が楽になるショートカットキー特集」「経年月日の表示方法」など、Excelの便利な使い方をご紹介します。(隔月掲載)
-
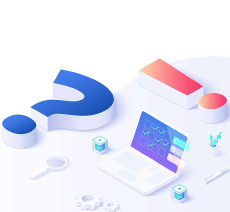 パソコンなんでもQ&A
パソコンなんでもQ&A「Word:行間が広すぎるので調節したい」「Windows:スクリーンセーバーを変更したい」などIT保守サービスユーザーさま向けのコールセンターに寄せられたご相談の中から、よくある質問をご紹介しています。(毎月掲載)
-
 複合機の便利な使い方
複合機の便利な使い方「白抜きでコピーする方法」「スキャンのお悩み解決」など、複合機の便利な使い方をわかりやすく解説します。(隔月掲載)
-
 コラム:会社の処方箋
コラム:会社の処方箋制度改正やセキュリティ・生産性向上など企業のDX推進に役立つビジネストレンド情報をわかりやすくお届けします。

