請求書に支払い期限日を自動的に入力したい
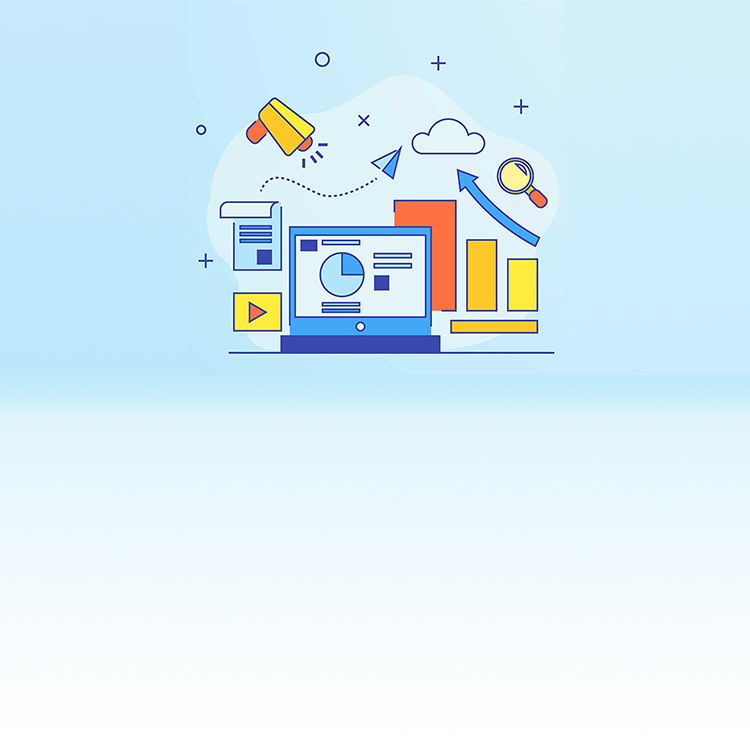
請求書に支払い期限日を自動的に入力する方法をご紹介します。
問題
あなたはExcelで取引先に渡す請求書を作成しています。
この請求書に、発行の日付を元にした支払い期限日が、自動的に入力されるようになれば便利ですよね。
支払いの条件が「翌月末払い」の際に自動で入力を行うには、いったいどうすればいいでしょうか?
さぁチャレンジ!
(Windows 10、Excel 2016環境で説明します)
解答
-
発行日が入力されているE1セルと、支払い期限を入力するD9セルの書式設定が日付形式の書式になっていることを確認します。
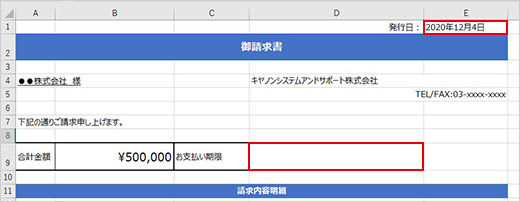
【確認方法】
(1)該当のセルの上で右クリックし、セルの書式設定を選びます。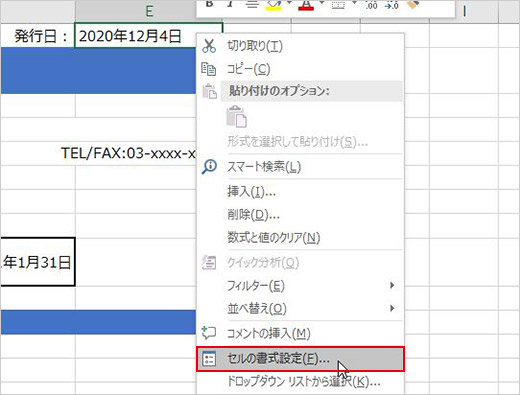
(2)ウィンドウが立ち上がるので「表示形式タブ」の「分類」から[日付]を選びます。
「種類」は分かりやすいように、日にちまで表示されるものを選びましょう。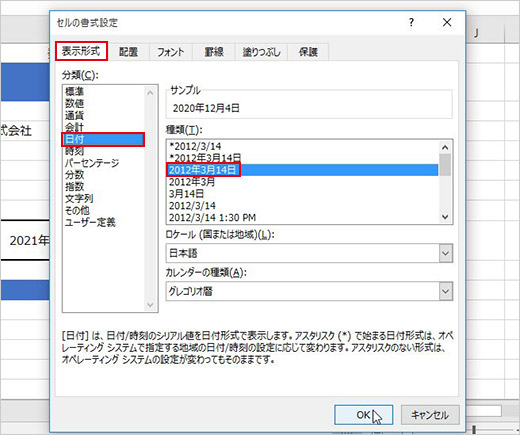
-
支払い期限日を求めるために、D9セルを選択し、「=EOMONTH(」と関数を入力します。
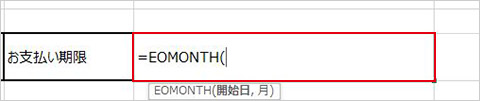
-
計算の元となる、発行日が入力されているE1セルを選択し、D9セルに「=EOMONTH(E1」と入力されたことを確認します。
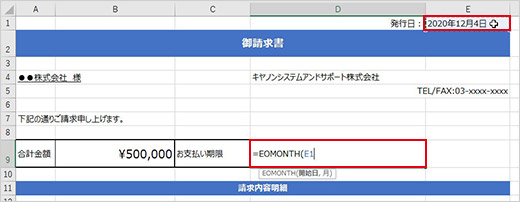
-
カンマ「,」を入力した後に、「1」を入力します。

この際の「1」は、発行日の翌月を意味する数字です。
-
Enterキーを押し、翌月の末日の日付が入力されていることを確認します。

【補足】
入力した数字によって求められる月が変わります。
例)
-1:前月の最終日/0:当月の最終日/1:翌月の最終日/2:翌々月の最終日
また、式を応用することにより「翌月10日」などの日付を表示させることも可能です。
「翌月10日」=「当月末日の10日後」になるので、当月の末日を求めたEOMONTH関数の後ろに「10日後」を意味する「+10」を記入します。

Enterキーを押すと「翌月10日」の日付が表示されます。


情報はお役に立ちましたか?
キヤノンS&Sではこのような、Excelやパソコンの豆知識をまとめた資料を配布しています。
自己学習や新人研修にぜひご利用ください!
関連情報
-
 知ってトクする!なるほどオフィスのヒント集
知ってトクする!なるほどオフィスのヒント集思わず「なるほど」と唸るヒントがここに!ITをはじめ、快適なオフィスやインフラ環境構築のヒントをキヤノンシステムアンドサポートの持つノウハウと共にご提供します。
-
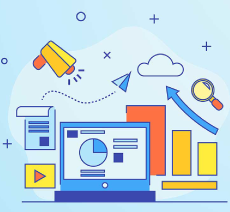 チャレンジ!Excel
チャレンジ!Excel「入力が楽になるショートカットキー特集」「経年月日の表示方法」など、Excelの便利な使い方をご紹介します。(隔月掲載)
-
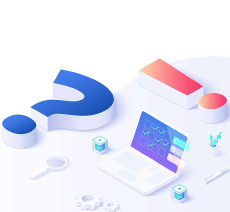 パソコンなんでもQ&A
パソコンなんでもQ&A「Word:行間が広すぎるので調節したい」「Windows:スクリーンセーバーを変更したい」などIT保守サービスユーザーさま向けのコールセンターに寄せられたご相談の中から、よくある質問をご紹介しています。(毎月掲載)
-
 複合機の便利な使い方
複合機の便利な使い方「白抜きでコピーする方法」「スキャンのお悩み解決」など、複合機の便利な使い方をわかりやすく解説します。(隔月掲載)
-
 コラム:会社の処方箋
コラム:会社の処方箋制度改正やセキュリティ・生産性向上など企業のDX推進に役立つビジネストレンド情報をわかりやすくお届けします。

