 特長 ScanToOffice Pro Ver.4
特長 ScanToOffice Pro Ver.4
スキャンした紙文書をパソコンに送信、パソコンでOCR処理
ScanToOffice Proは、複合機でスキャンした紙文書のスキャンデータを、指定したパソコンのフォルダーに送信します。受け取ったスキャンデータは、ScanToOffice ClientがOCR処理し、Microsoft Word、Excel、PowerPoint、一太郎ファイル、PDFファイルなどに変換します。お客さまの用途に応じて多彩なオフィスデータにスピーディーに変換することができます。

直感的でわかりやすい操作タッチパネル
スキャン時の設定は、複合機の操作タッチパネルから行います。変換したいファイル形式は、プルダウンメニューから選択します。そのほかに、解像度や濃淡の設定、片面・両面設定も複合機の操作タッチパネルから指定します。送信先のパソコンのアドレスは、最大100件まで登録することができ、同時送信は最大5件まで可能です。

-
宛先リスト
送信先として設定した宛先が表示されます。宛先は、アドレス帳の一覧からアドレスを選択すると設定されます。宛先に設定できるアドレスは、5件までです。
-
消去ボタン
宛先に設定されているアドレスを消去します。
-
名称ソートボタン
登録されたアドレスの名称を昇順・降順で並べ替えます。
-
アドレス帳の一覧
登録されたアドレス一覧が表示・選択できます。選択された名称は水色で表示されます。1ページに5件まで表示できます。
-
ページ切替ボタン
アドレス帳の一覧のページを▲▼ボタンで切り替えます。
-
新規登録ボタン
ボタンを押すと、アドレス帳の「新規登録」ダイアログが表示され、保存先のアドレスを新規登録できます。
-
編集ボタン
アドレス帳の一覧からアドレスを選択した状態でボタンを押すと、アドレス帳の「編集」ダイアログが表示され、選択されたアドレスの編集が行えます。
-
削除ボタン
アドレス帳の一覧からアドレスを選択した状態でボタンを押すと、選択されたアドレスが削除されます。
-
環境設定ボタン
ボタンを押すと「環境設定」ダイアログが表示され、アドレスの取得やバックアップを行うことができます。また、WINS設定を行うことができます。
-
ファイル名選択エリア
▼ボタンを押すと、出力するファイル名の設定方法が表示・選択できます。また、登録した任意のファイル名を選択できます。[設定]ボタンを押すと、「ファイル名設定」ダイアログが表示され、保存ファイル名の設定を行うことができます。
-
スキャン設定エリア
スキャン設定の詳細が表示されます。[設定]ボタンを押すと、「スキャン設定」ダイアログが表示され、スキャン設定の変更を行うことができます。
-
ファイル形式リストボックス
▼ボタンを押すと、ファイル形式をリスト表示・選択できます。
実用性の高いオフィスデータに対応
以下のファイル形式に対応しています。送信先のパソコンにアプリケーションがインストールされていることをご確認のうえ複合機の操作タッチパネルからファイル形式を選択してください。
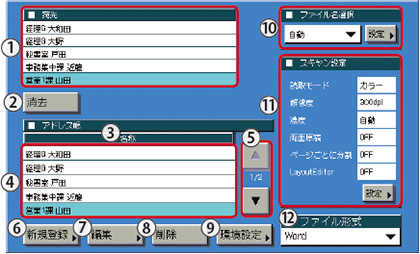
認識結果出力ファイル形式
- Microsoft Word(2016/2013/2010/2007)拡張子.docx/.doc
- Microsoft Excel(2016/2013/2010/2007)拡張子.xlsx/.xls
- Microsoft PowerPoint(2016/2013/2010/2007)拡張子.pptx/.ppt
-
※
Office 2016/2013/2010は、Office 2007形式に限り対応
Word文書
きれいにレイアウトされた紙文書を、テキストや写真、イラスト、図表などのレイアウトを維持したままMicrosoft Word形式のデータに変換できます。文字の大きさや色、縦書き・横書きの文字方向も自動認識して再現します。複数レイアウトされた写真や図表も一つ一つのオブジェクトとして認識するため、簡単にレイアウトの変更、編集ができます。紙文書を見ながら文書作成用のアプリケーションに情報を移すことなくダイレクトに編集・加工が可能になるため、文書作成にかかっていた時間と手間を大幅に削減することが可能になります。

Excel文書
統計資料や帳票などの表を、レイアウトを維持したままMicrosoft Excel形式のデータに変換できます。罫線はもちろん画像や表外の文字などとともに、セル幅・背景色も含めて再現します。通常のOCR処理では「文字」として認識される数字も「数値」をして自動認識可能。スキャンデータの数字部分を打ち直すことなく、そのまま表計算にご利用いただけます。Office2007以降の形式(.xlsx)への変換では、表に罫線がない場合でも自動的に表として認識し、認識結果をセルに振り分けて出力することが可能です。
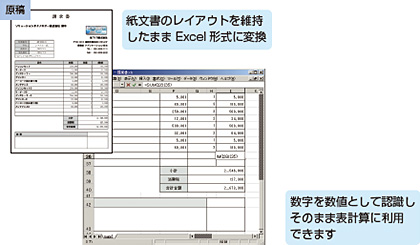
PowerPoint文書
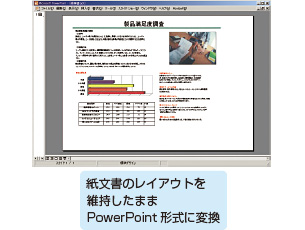
テキストや写真、図表などのレイアウトを維持したままMicrosoft PowerPoint形式のデータに変換できます。Word形式への変換と同様、文字の大きさや色も自動認識して再現します。
図形をベクター化して部分加工
図形データ(線画)をScanToOffice Proで認識すると、図形をベクター化して出力。なめらかで美しいままデータを抽出することが可能です。部分加工も可能になり、後工程が非常に効率よく作業できます。

PDF文書
さまざまなPDFデータに変換できます。高品質でファイルサイズの小さい高圧縮PDF、文字をテキストデータと認識して検索に便利な透明テキスト付PDFなど、必要に応じたPDFデータを作成することができます。
変換後のファイル名を操作タッチパネルから設定可能
変換後のファイル名に、事前に登録したキーワードを付与することができます。スキャンした書類の種類によってわかりやすいキーワードを付与することで、変換後のオフィスデータの検索・管理を容易にできます。
LayoutEditor機能搭載で、レイアウトの編集や属性変更が可能。高精度なOCR処理を実現
LayoutEditorを使用すると、OCR処理の精度が向上します。誤認識の大きな原因の1つに属性設定・設定範囲の誤りが挙げられます。LayoutEditorでは、原稿の中にある文字・表・画像・図形の認識属性を手動で設定したり、範囲指定を設定し直すことができます。変換した結果が思わしくない場合にご使用ください。
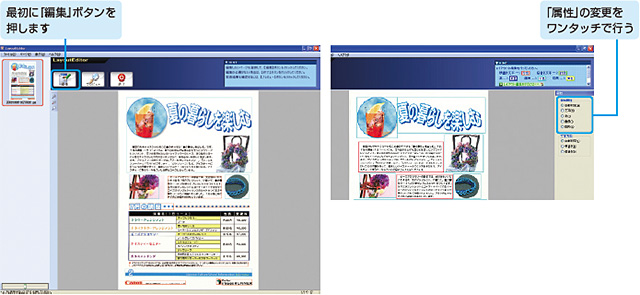
ScanToOffice Proのさまざまな設定がWebブラウザーから設定可能
送信先となるパソコンのアドレスの設定、複合機の操作タッチパネルの表示設定、変換後のファイル名のキーワード事前登録などの設定を、パソコン上で簡単に行うことができます。
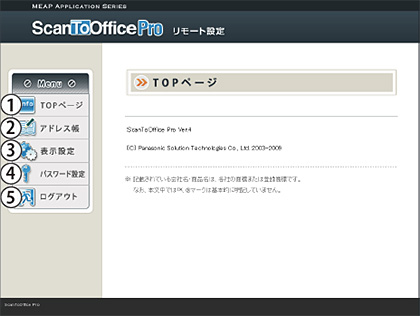
-
TOPページボタン
ボタンをクリックすると、「ScanToOffice Pro リモート設定」のTOPページが表示されます。
-
アドレス帳ボタン
ボタンをクリックすると、「アドレス帳」ページが表示され、アドレス帳の設定を行うことができます。
-
表示設定ボタン
ボタンをクリックすると、「表示設定」ページが表示され、メイン画面に表示される選択項目の設定やデフォルトの設定を行うことができます。
-
パスワード設定ボタン
ボタンをクリックすると、「パスワード設定」ページが表示され、「ScanToOffice Pro リモート設定」にログインするためのパスワード(8文字以内)設定を行うことができます。
-
ログアウトボタン
ボタンをクリックすると、表示しているページを閉じてログアウトします。
MEAPアプリケーション 購入前のご相談・お見積・お問い合わせ
キヤノンマーケティングジャパン株式会社
Webサイトからのお問い合わせ
MEAPアプリケーション の購入前のご相談・お問い合わせを承ります。
ナビダイヤルにお繋ぎします。
受付時間:平日 9時00分~17時00分
※ 土曜日・日曜日・祝日と弊社休業日は休ませていただきます。