Satera MFP PC(Windows/Mac)経由の更新方法:Canon PRINT Business
ダウンロードページからPC(Windows/Mac)にファームウエアをダウンロードして更新します。
ファームウエアをダウンロードする
追加ソフトウエアをダウンロードするページから、お使いの複合機のファームウエアをダウンロードします。
-
※
ダウンロードするには、複合機のシリアルナンバーを入力する必要があります。
シリアルナンバーについて
シリアルナンバーは、複合機背面のラベルに記載されている8文字の英数字です。
シリアルナンバー記載例(MF8570Cdw/MF8530Cdnの場合)

シリアルナンバーの記載箇所はお使いの機種によって異なります。詳細は、複合機付属のマニュアルを参照してください。「シリアルナンバー」または「シリアル番号」で検索すると、該当のトピックを見つけることができます。
複合機をダウンロードモードに切り替える
1. 操作パネルのメニューから[システム管理設定]を選択して、[OK]を押します。

2. [ファームウエア更新]を選択して、[OK]を押します。

3. [PC経由]を選択して、[OK]を押します。
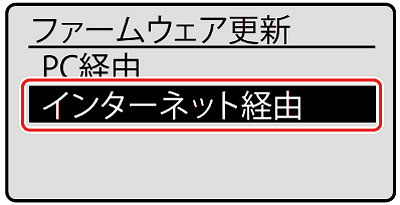
4. 「ファームウエアを更新しますか?」のメッセージで[はい]を押します。

ダウンロードモードに移行します。
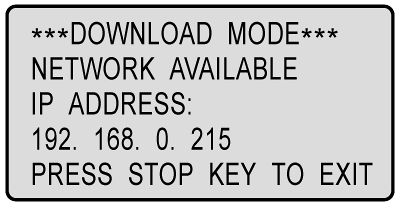
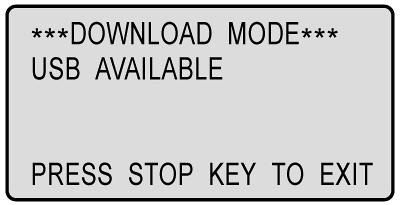
お使いの複合機がLAN接続の場合は、パネルに表示されているIPアドレスを控えておいてください。次の手順でPC(Windows/Mac)から操作するときに、入力が必要です。
User Support Toolを起動して、ファームウエアを更新する
1. PC(Windows/Mac)にダウンロードしたファームウエアの圧縮ファイルを解凍します。
2. 解凍されたフォルダー内にあるUser Support Toolのアプリケーションファイルをダブルクリックします。

User Support Toolが起動します。
3. 画面の指示に従って、ファームウエアを更新します。
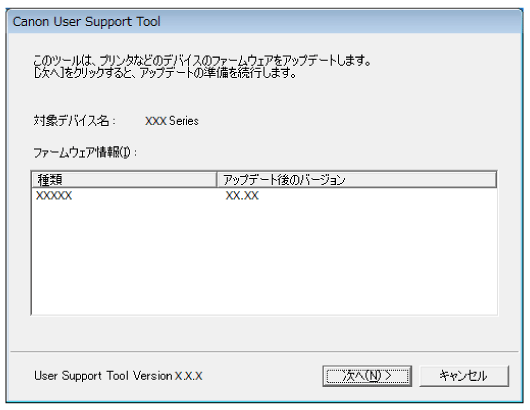
操作方法について
操作方法の詳細については、解凍されたフォルダー内にある「User Support Tool 操作ガイド」を参照してください。
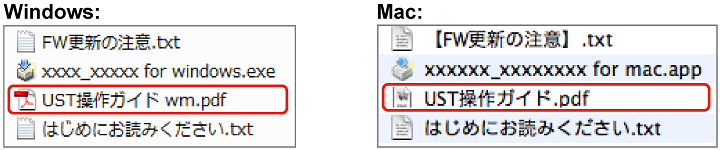
お使いの複合機がLAN接続の場合、User Support Toolでの操作中に[IPアドレス]を入力する必要があります。上記「複合機をダウンロードモードに切り替える」の手順4で表示されたIPアドレスを入力してください。
複合機を再起動する
User Support Toolからのファームウエアの書き込みが完了したあと、複合機の操作パネルの[ストップ]キーを押してください。
複合機が再起動します。
これでファームウエアの更新は完了です。
Canon Mobile Scanning for Businessを起動して、ファームウエアを更新した複合機をお使いください。