 Professional Print&Layout|快適なフォトプリントを実現するためのTIPS
Professional Print&Layout|快適なフォトプリントを実現するためのTIPS
モニターとプリンターの調整を行い、より精度の高いカラー環境を手に入れる。
モニターの調整を行なう前の注意事項
環境光は、モニターや印刷物を見るときの、色の見えかたに大きな影響を与えます。
そのため、カラーマネジメントを行うときは、部屋を照らす照明(環境光)の選択がとても重要です。

モニターの調整
未調整のモニターで色あいを調整すると、モニターに表示している色あいと印刷した写真の色あいが違ってしまいます。そのようなトラブルを防ぐために、モニターの調整が必要です。モニター単体で調整が行なえる場合は、手動で推奨の値に設定します。
さらに調整精度を高める場合は、測定器を使用して調整を行います。キャリブレーションツールでモニターの設定値を自動で調整し、モニター用のICCプロファイルを作成して色あいを調整します。作成したICCプロファイルをパソコンに設定することで、正確な色あいを表示できるようにします。
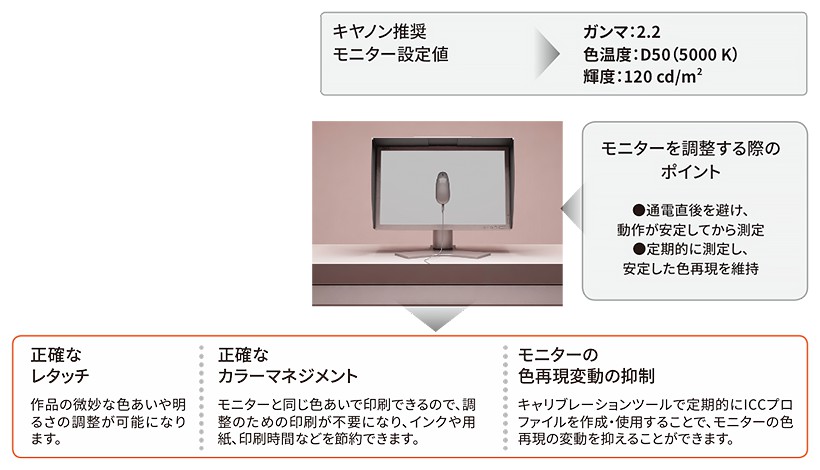
目的に合わせて、最適な設定でワークフローを構築する。
Media Configuration Toolで、最新の用紙情報やカスタマイズに対応
Media Configuration Toolは、用紙情報のアップデートとカスタマイズが可能な、imagePROGRAF Proシリーズ用ソフトウェアです。キヤノン純正紙の追加や改良に対応し、ネットワーク経由で用紙情報の更新、複数プリンターへの反映が行なえ、単体利用はもちろん、複数台運用におけるプリント業務の効率化に貢献します。
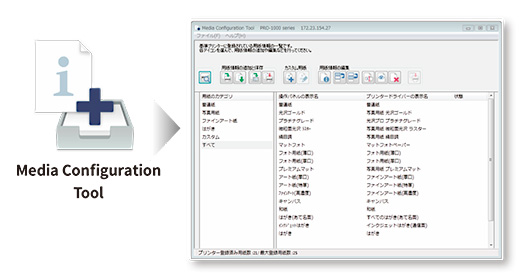
新しいキヤノン純正紙を使えるようにする
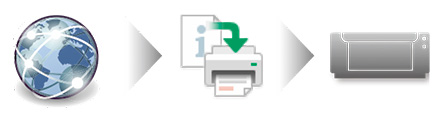
キヤノン純正用紙の情報はMedia Information File(MIF)として、キヤノンのホームページに登録されています。Media Configuration Toolでインターネットに接続して、最新版のMIFを取得し、プリンタードライバーに反映できます。
用紙情報を編集し、使い勝手を向上させる
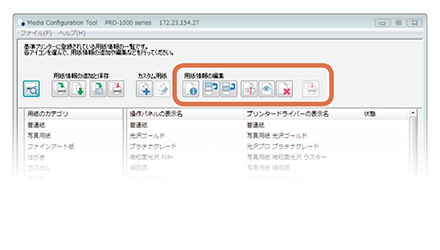
頻繁に使う用紙の表示順を変更したり、使用しない用紙を非表示・削除するなど整理することで、用紙の選択を効率化することができます。
カスタム用紙を追加・編集し他社製用紙を使いこなす
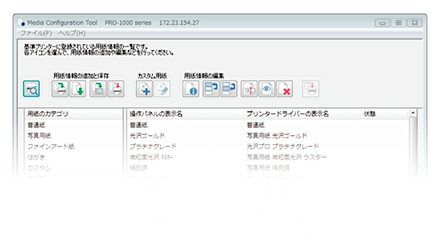
純正紙以外の用紙で印刷品位や搬送性を向上させたい場合に、既存の用紙情報をカスタマイズした「カスタム用紙」を追加・編集することができます。
用紙情報をコピーし複数プリンターの環境を統一する
同一機種を複数台運用している場合、基準プリンターで設定した用紙情報すべてを、そのまま他の同じ機種のプリンターへ反映し、同じ用紙情報に統一して作業を行うことができます。

プリントに最適な画像解像度を確保する
一般的な観賞用プリントとしての画像解像度は300ppi(pixel per inch、1インチ=2.54cmあたり300ピクセル)あれば一般的に十分とされており、約2400万画素(6000×4000画素)以上のデジタルカメラであれば、A3ノビサイズをカバーする解像度となります。
imagePROGRAF Proシリーズは、Professional Print&Layoutなどのソフトウェアと対応用紙の組み合わせで、1200ppiの入力に対応しています。スティッチングなどによる600ppi以上の高精細な画像データも、情報を損なうことなくプリント出力することができます。
| 寸法(mm) | 300dpi時のピクセル数 | 600dpi時のピクセル数 | |
|---|---|---|---|
| A2 |
420×594 (16.5×23インチ) |
4950×6900 (約3420万ピクセル) |
- |
| A3ノビ |
329×483 (13×19インチ) |
3886×5705 (約2220万ピクセル) |
7772×11410 (約8870万ピクセル) |
| 半切 |
356×432 (14×17インチ) |
4205×5102 (約2150万ピクセル) |
8409×10205 (約8580万ピクセル) |
| A3 | 297×420 |
3508×4961 (約1740万ピクセル) |
7016×9922 (約6960万ピクセル) |
| 四切 |
254×305 (10×12インチ) |
3000×3602 (約1080万ピクセル) |
6000×7204 (約4320万ピクセル) |
| A4 | 210×297 |
2480×3508 (約870万ピクセル) |
4960×7016 (約3480万ピクセル) |
| 六切 |
203×254 (8×10インチ) |
2398×3000 (約720万ピクセル) |
4796×6000 (約2880万ピクセル) |
| 2L判 |
127×178 (5×7インチ) |
1500×2102 (約315万ピクセル) |
3000×4204 (約1260万ピクセル) |
| KG |
102×152 (4×6インチ) |
1205×1795 (約216万ピクセル) |
2410×3590 (約865万ピクセル) |
| はがき | 100×148 |
1181×1748 (約205万ピクセル) |
2362×3496 (約820万ピクセル) |
| L判 |
89×127 (3.5×5インチ) |
1051×1500 (約160万ピクセル) |
2102×3000 (約640万ピクセル) |
プリントに最適な画像解像度を確保する
imagePROGRAF Proシリーズは「顔料インク」を採用しています。顔料は水に溶けない粒子状の色材で、インクの粒子が紙の表面に残ります。そのため水に溶けず、濡れてもにじみを抑えられ、保存安定性にも優れています。対して、染料インクは水に溶ける色材で、インク中の水とともにインクが紙の内部に浸透します。用紙表面にインクの凹凸ができず、均一な光沢感が得られるのが特徴です。
光沢紙に顔料インクでプリントすると、インクの段差により反射光の均一性がさまたげられ、光沢感にムラが感じられることがあります。これを解決するのが、imagePROGRAF Proシリーズに搭載されている透明インク「クロマオプティマイザー」です。
全体をクリアコートすることで反射の不均一を解消し、印刷面をさまざまな角度から見た時に、地色以外の金属のような複雑な輝きに見える「ブロンズ現象」も低減することができます。
| 顔料方式 | 染料方式 | |
|---|---|---|
 |
 |
|
| メリット |
|
|
| 注意点 |
|
|
| ポイント |
|
|

Professional Print&Layoutで「全面をクリアコートする」にチェックをすると、色の乗っていない「紙白」部分にもクロマオプティマイザーを打ち込み、写真全体の表面を均一化することができる。
保存方法の工夫と額装で、プリントを劣化から守る

用紙に印刷された画像は、外気・光などの環境条件により、変色(褪色)の度合いが異なります。空気に触れる割合が低いほど変色(褪色)の可能性が低くなります。
変色(褪色)を防止し、印刷した画像をより長持ちさせるためにアルバムやクリアファイル、額装などを活用しましょう。特に額装は、作品をより魅力的に見せることができ、人の手や水濡れなどから作品を守ることができます。
額装を長持ちさせるポイント
- 額に入れる前に十分に乾かす※
- 乾燥させる際は、ドライヤーの熱や直射日光などでの乾燥は行わない
- 酸性や粘着性のあるラミネートフィルムを使用しない
- ガラスのカバーを使う場合、枠などを使って印刷面がガラスに触れないようにする
- 紫外線保護コーティングスプレーなど、長期間の化学変化で黄ばみの原因になるものは避ける
- 直射日光など、強い光の当たる場所を避けて保管や展示をする
- 高温・多湿な環境を避け、一般的な室温環境で保管、展示をする
-
※
プリント用紙の詳細な取り扱いについては、各用紙のパッケージに記載されている取り扱い説明をご覧ください。
Photoshop®からプリンタードライバー経由で写真プリントをする際の設定
Photoshop®から直接ICCプロファイルを指定して印刷する場合の設定
Professional Print&Layoutを使用せず、Photoshop®から直接印刷する場合も、ICCプロファイルを指定して印刷できます。
ただし、Photoshop®の印刷機能を使用した場合は「Adobe® CMM(Color Management Module)」という色変換方式を使用します。これは「Professional Print&Layout」と異なる方式になるため、用紙等の条件を揃えても同一の色調にならない場合があります。
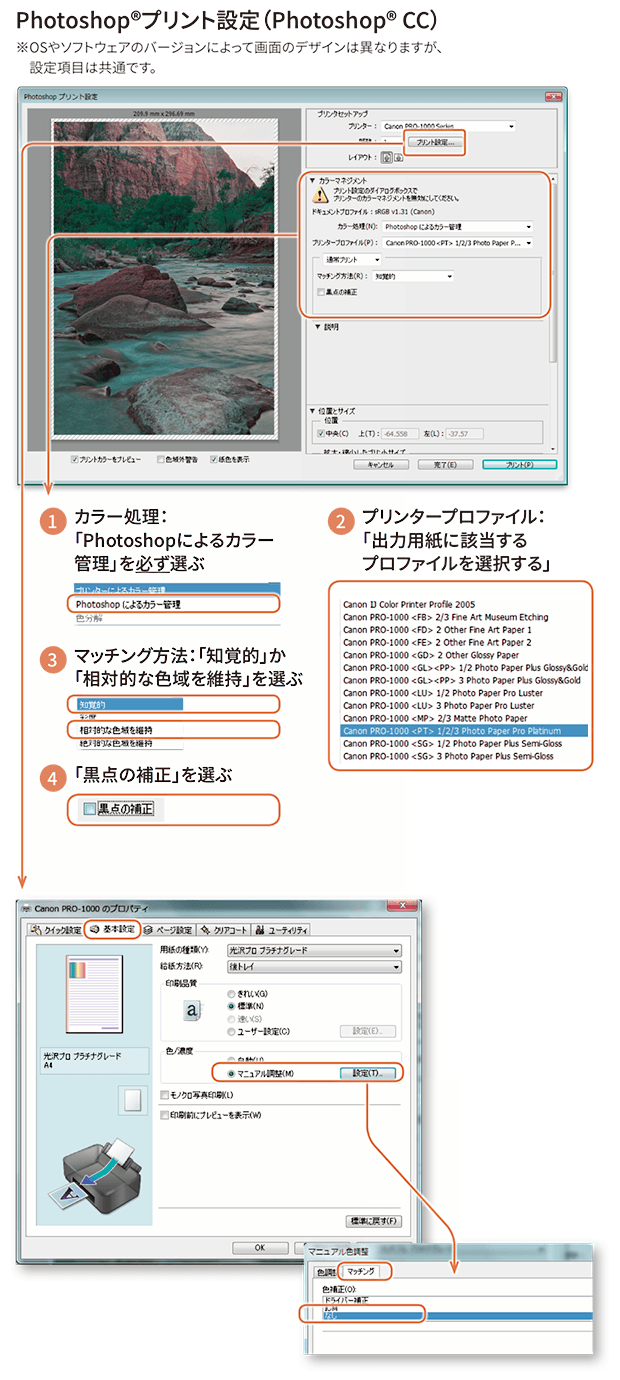
Photoshop®のプリント設定
(Windows/macOS共通)
カラーマネジメントの項目で「Photoshopによるカラー管理」を選び、プリンタープロファイルで印刷する用紙に合わせてプロファイルを指定します。
「黒点の補正」をチェックすると、画像のもつICCプロファイルのもっとも暗い色とプリンター出力側のICCプロファイルのもっとも暗い色が一致するように画像の階調が補正されます。imagePROGRAF Proシリーズのプリンタープロファイルは「黒点の補正」がオンになることも想定して作られています。
プリンタードライバーの設定
- Windowsの場合
- プリンタードライバーの印刷設定画面から「マニュアル色調整」ダイアログボックスを開き、「マッチング」シートの「色補正」で「なし」を選びます。
- macOSの場合
- 「Photoshopによるカラー管理」を選んだ時点でプリンタードライバー側の設定が無効となりますので、追加の設定は不要です。
各種ソフトウェア、アプリケーションのシステム要件について
コントラストリプロダクション機能/DPRAWプリント機能を使用するにあたって
- コントラストリプロダクション機能/DPRAWプリント機能は、処理に多くのメモリを必要とします。快適にご使用いただくために、16GB以上のメモリを搭載しているパソコンで使用いただくことを推奨しています。また、最低8GB以上のメモリを搭載しているパソコンでご使用ください。
-
16GB以下のメモリを搭載したパソコンでご使用の際は、メモリの不足によりパソコン自体の動作が重くなる可能性があります。メモリの不足を防ぐために、以下の対応をご検討ください。
- 不要なアプリケーションソフトが起動している場合は、終了させてください。
- 一度に複数の作品を印刷せず、一枚ずつ印刷してください。
上記をご対応いただいても、環境によっては動作が重くなる場合があります。その際は、印刷用紙のサイズを小さくしていただくと改善することがあります。
- コントラストリプロダクション機能/DPRAWプリント機能は、印刷時に細部の鮮鋭度が低下することを防ぐ機能です。そのため、被写体によっては効果がわかりにくい場合があります。
大判プリンター 購入前のご相談・お見積・お問い合わせ
キヤノンマーケティングジャパン株式会社
Webサイトからのお問い合わせ
大判プリンターの購入前のご相談・お問い合わせを承ります。
ナビダイヤルにお繋ぎします。
受付時間:平日9時00分~17時00分
※土日祝日・当社休業日は休ませていただきます。