はじめて接続する方
共通
まずは下記の手順に従って、接続準備をおこなってください。
01Camera Connectをインストールする
-
※
Camera Connectは無料でダウンロードできます。
-
※
Google PlayおよびApp Storeへ接続する際の通信費はお客さまのご負担となります。
対応端末
| Android™ | iOS | |
|---|---|---|
| OS |
6.0/7.0-7.1/8.0-8.1/9.0/10.0/11.0
|
12.4/13.7/14.6/iPadOS 13.7/14.6
|
| Bluetooth |
Android 5.0以降
Bluetooth4.0-搭載デバイス |
Bluetooth4.0-搭載デバイス
(iPhone 4s以降/iPad 3rd以降/iPod touch 5th以降) |
| NFC |
NFC搭載デバイス
|
非対応
|
-
※
対応バージョン表記は2021年9月現在。
02カメラにニックネームを設定する
-
※
2021年9月現在。
-
※
動作例はPowerShot G7 X Mark IIによるものです。
スマホ
01スマートフォンのニックネームを確認する
-
スマートフォンでCamera Connectを起動します。
-
[設定]を選び、スマートフォン情報の[名前]を確認してください。
-
変更する場合は[名前]をタップし、お好きなニックネームを入力します。[OK]をタップすれば設定完了です。
02接続先の機器の登録を行う
-
※
2021年9月現在。
-
※
動作例はG7 X Mark IIによるものです。
パソコン
01パソコンの環境を確認する
| OS | Windows | Mac OS |
|---|---|---|
| 動作環境 |
Windows 10(デスクトップモードのみ)、
Windows 8/8.1、Windows 7(SP1) |
Mac OS X 10.9〜10.12
|
02ソフトウエアのインストール方法
-
パソコンからソフトウエアダウンロードページへ接続します。
-
お使いの機種をクリックします。
-
お使いのパソコンのOSをクリックします。
-
「CameraWindow DC」をクリックし、ダウンロードします。
-
ダウンロードしたデータを開き、表示される画面に従って操作を進めてください。
03Wi-Fi接続するための設定をする(Windowsのみ)
-
※
2021年9月現在。
-
※
表示画面は、端末やOS、アプリケーションのバージョンにより異なります。
04接続先の機器の登録を行う
-
※
2021年9月現在。
-
※
動作例はPowerShot G7 X Mark IIによるものです。
-
※
再接続を行う場合は、接続方法、ネットワークの設定が不要となります。
05image.canonの設定を行う
設定方法はこちらのページをご確認ください。
-
※
最新のファームウエアにアップデートが必要です。
06クラウドシンクロの設定をする
設定方法はこちらのページをご確認ください。
プリント
01接続先の機器の登録を行う
-
※
2021年9月現在。
-
※
動作例はPowerShot G7 X Mark IIとSELPHY CP1300よるものです。
-
※
カメラとWi-Fiで接続できるプリンターは、「PictBridge(USB and Wireless LAN)」に対応したプリンターのみです。
-
※
「PictBridge(USB and Wireless LAN)」は、「DPS over IP」の規格に対応しています。
-
※
暗号化キーを要求された場合は、カメラに表示された暗号化キーを入力してください。
-
※
再接続を行う場合は、接続方法、ネットワークの設定が不要となります。
カメラ
01接続先の機器の登録を行う
-
※
2021年9月現在。
-
※
動作例はPowerShot G7 X Mark IIによるものです。
-
※
再接続を行う場合は、接続方法、ネットワークの設定が不要となります。
Webサービス
01image.canonと各サービスを接続する
設定方法はこちらのページをご確認ください。
-
※
最新のファームウエアにアップデートが必要です。


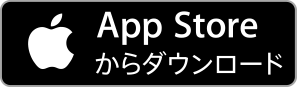

![1本体側面の[Wi-Fi]ボタンを押すと、ニックネーム登録画面が表示されます。お好きなニックネームを入力したら、[MENU]を押し[OK]を選択します。](/-/media/Project/Canon/CanonJP/Website/support/manual/digitalcamera/wi-fi/sx720hs/first-step/image/sx720hs-first-step01.jpg?h=620&la=ja-JP&w=890&hash=821609BF198860D802A819F0459B5D9C)

![1[再生]ボタンを押して、電源を入れます。[Wi-Fi]ボタンを押してWi-Fiメニューを表示し、[スマートフォン]を選びます。](/-/media/Project/Canon/CanonJP/Website/support/manual/digitalcamera/wi-fi/sx720hs/first-step/image/sx720hs-first-step2-01.jpg?h=620&la=ja-JP&w=890&hash=F5ED0B2DF4012C6158A5048476FB3AF9)
![2[接続先の機器の登録]を選びます。](/-/media/Project/Canon/CanonJP/Website/support/manual/digitalcamera/wi-fi/sx720hs/first-step/image/sx720hs-first-step2-02.jpg?h=620&la=ja-JP&w=890&hash=4704DFFC75EFDD7504560F843D4F5187)

![4スマートフォンで[設定][Wi-Fi]の順に選び、[Wi-Fi]をONにします。アクセスポイント一覧から、カメラに表示されたSSIDを選び、パスワードを入力します。](/-/media/Project/Canon/CanonJP/Website/support/manual/digitalcamera/wi-fi/sx720hs/first-step/image/sx720hs-first-step2-04.jpg?h=620&la=ja-JP&w=890&hash=D1AE63DC031EA7C96C749ABB5E3F72E8)
![5CameraConnectを起動すると、カメラに「カメラ内の画像を…」と表示されるので、[はい]を選択します。](/-/media/Project/Canon/CanonJP/Website/support/manual/digitalcamera/wi-fi/sx720hs/first-step/image/sx720hs-first-step2-05.jpg?h=620&la=ja-JP&w=890&hash=DC8ED219FBDC26CE0B7A27A6D8B71A33)

![1[スタートメニュー]をクリックします。](/-/media/Project/Canon/CanonJP/Website/support/manual/digitalcamera/wi-fi/sx720hs/first-step/image/sx720hs-first-step3-01.jpg?h=620&la=ja-JP&w=890&hash=2A9CE688A248BCC99438CF2771833EDE)
![2[すべてのプログラム]をクリックします。](/-/media/Project/Canon/CanonJP/Website/support/manual/digitalcamera/wi-fi/sx720hs/first-step/image/sx720hs-first-step3-02.jpg?h=620&la=ja-JP&w=890&hash=0B4CE79F3D93F9A7A6859E878B3A031F)
![3[CanonUtilities]をクリックします。](/-/media/Project/Canon/CanonJP/Website/support/manual/digitalcamera/wi-fi/sx720hs/first-step/image/sx720hs-first-step3-03.jpg?h=620&la=ja-JP&w=890&hash=E14CDB5F16DB6F14384A6FB42C6F7F56)
![4[CameraWindow]、[Wi-Fi接続のための設定]の順にクリックします。](/-/media/Project/Canon/CanonJP/Website/support/manual/digitalcamera/wi-fi/sx720hs/first-step/image/sx720hs-first-step3-04.jpg?h=620&la=ja-JP&w=890&hash=442E8DD5E6B04BD218BFEE0C8A417DDC)
![5[はい]をクリックすると正常にインストールされます。](/-/media/Project/Canon/CanonJP/Website/support/manual/digitalcamera/wi-fi/sx720hs/first-step/image/sx720hs-first-step3-05.jpg?h=620&la=ja-JP&w=890&hash=756B8B7D9C5CAE8DA4C449433F151DC8)
![1本体側面の[Wi-Fi]ボタンを押して、Wi-Fiメニューを表示し、[パソコン]を選びます。](/-/media/Project/Canon/CanonJP/Website/support/manual/digitalcamera/wi-fi/sx720hs/first-step/image/sx720hs-first-step3-06.jpg?h=620&la=ja-JP&w=890&hash=AD9B9F908272905741F2913F398ED7EB)
![2[接続先の機器の登録]を選びます。](/-/media/Project/Canon/CanonJP/Website/support/manual/digitalcamera/wi-fi/sx720hs/first-step/image/sx720hs-first-step3-07.jpg?h=620&la=ja-JP&w=890&hash=FA585F6D2527DC51380ED7EF9BA3AFA0)

![4アクセスポイントのパスワードを入力し、[次へ]を選びます。](/-/media/Project/Canon/CanonJP/Website/support/manual/digitalcamera/wi-fi/sx720hs/first-step/image/sx720hs-first-step3-09.jpg?h=620&la=ja-JP&w=890&hash=1E9E73B0B0F61A23D47295FDFEDEDB3B)
![5[自動]を選ぶと、接続が始まります。](/-/media/Project/Canon/CanonJP/Website/support/manual/digitalcamera/wi-fi/sx720hs/first-step/image/sx720hs-first-step3-10.jpg?h=620&la=ja-JP&w=890&hash=B58713787BE1D0570B9AF93755DEB6B3)

![7パソコンを操作し、[スタートメニュー][コントロールパネル]の順にクリックします。](/-/media/Project/Canon/CanonJP/Website/support/manual/digitalcamera/wi-fi/sx720hs/first-step/image/sx720hs-first-step3-12.jpg?h=620&la=ja-JP&w=890&hash=6A2FAABF5D1E85A10DF7FB467EE90878)
![8[ハードウェアとサウンド]の[デバイスの追加]をクリックします。](/-/media/Project/Canon/CanonJP/Website/support/manual/digitalcamera/wi-fi/sx720hs/first-step/image/sx720hs-first-step3-13.jpg?h=620&la=ja-JP&w=890&hash=7DB666909E77561FBEA28D5F267A6CCE)
![9追加するデバイスを選び、[次へ]をクリックします。](/-/media/Project/Canon/CanonJP/Website/support/manual/digitalcamera/wi-fi/sx720hs/first-step/image/sx720hs-first-step3-14.jpg?h=620&la=ja-JP&w=890&hash=879AA9AF022400C77F93DC9D5BF69BF3)

![1本体側面の[Wi-Fi]ボタンを押して、Wi-Fiメニューを表示し、[プリント]を選びます。](/-/media/Project/Canon/CanonJP/Website/support/manual/digitalcamera/wi-fi/sx720hs/first-step/image/sx720hs-first-step4-01.jpg?h=620&la=ja-JP&w=890&hash=2B8F3B699DD64049D22F8CA290B80DD3)
![2[接続先の機器の登録]を選びます。](/-/media/Project/Canon/CanonJP/Website/support/manual/digitalcamera/wi-fi/sx720hs/first-step/image/sx720hs-first-step4-02.jpg?h=620&la=ja-JP&w=890&hash=5CE5AC60CB3FEA048A121E5582945BFC)

![4SSIDとパスワードが表示されます。※他のアクセスポイントに接続されてしまう場合は、[ネットワーク変更]から[カメラアクセスポイントモード]を選択します。](/-/media/Project/Canon/CanonJP/Website/support/manual/digitalcamera/wi-fi/sx720hs/first-step/image/sx720hs-first-step4-04.jpg?h=620&la=ja-JP&w=890&hash=84EA56C5A7F2DFC2155E1BDA59048F8C)
![5[メニュー]ボタンを押し、[Wi-Fi設定]を選びます。](/-/media/Project/Canon/CanonJP/Website/support/manual/digitalcamera/wi-fi/sx720hs/first-step/image/sx720hs-first-step4-05.jpg?h=620&la=ja-JP&w=890&hash=7744B5F6A540D71680404E12B240195B)
![6[接続方法]を選びます。](/-/media/Project/Canon/CanonJP/Website/support/manual/digitalcamera/wi-fi/sx720hs/first-step/image/sx720hs-first-step4-06.jpg?h=620&la=ja-JP&w=890&hash=BFB58F91B0F7BD336E97D3C28F12177E)
![7[アクセスポイント経由接続]を選びます。](/-/media/Project/Canon/CanonJP/Website/support/manual/digitalcamera/wi-fi/sx720hs/first-step/image/sx720hs-first-step4-07.jpg?h=620&la=ja-JP&w=890&hash=2AF210ADD32EA3CF4E2BBB56CE49A1BE)
![8[アクセスポイント検索]を選び、[OK]を押します。](/-/media/Project/Canon/CanonJP/Website/support/manual/digitalcamera/wi-fi/sx720hs/first-step/image/sx720hs-first-step4-08.jpg?h=620&la=ja-JP&w=890&hash=395BC9095B7A5C377A36062D66DA7ABB)

![10カメラに表示されているパスワードを入力したら、[入力完了]を選び、[OK]を押します。](/-/media/Project/Canon/CanonJP/Website/support/manual/digitalcamera/wi-fi/sx720hs/first-step/image/sx720hs-first-step4-10.jpg?h=620&la=ja-JP&w=890&hash=9646768A9A5BAB65397BC418DAD5DEC1)
![11[アクセスポイントとの接続が完了しました]と表示されたら、カメラに表示されるプリンター名を選びます。](/-/media/Project/Canon/CanonJP/Website/support/manual/digitalcamera/wi-fi/sx720hs/first-step/image/sx720hs-first-step4-11.jpg?h=620&la=ja-JP&w=890&hash=2FA35A3C000C3D2D7BCFB93BBC7DCAF7)

![1本体側面の[Wi-Fi]ボタンを押して、Wi-Fiメニューを表示し、[カメラ]を選びます。](/-/media/Project/Canon/CanonJP/Website/support/manual/digitalcamera/wi-fi/sx720hs/first-step/image/sx720hs-first-step5-01.jpg?h=620&la=ja-JP&w=890&hash=FC51561C9AF4A16450313F9AF57553F8)
![2[接続先の機器の登録]を選びます。](/-/media/Project/Canon/CanonJP/Website/support/manual/digitalcamera/wi-fi/sx720hs/first-step/image/sx720hs-first-step5-02.jpg?h=620&la=ja-JP&w=890&hash=9DA461CC16E59F50C789713FBFD58AFD)
![3[接続先のカメラでも通信を開始してください]と表示されます。もう一台のカメラで同じ操作をすると、登録が始まります。](/-/media/Project/Canon/CanonJP/Website/support/manual/digitalcamera/wi-fi/sx720hs/first-step/image/sx720hs-first-step5-03.jpg?h=620&la=ja-JP&w=890&hash=EA9A9C7564B6266078567AFE0966601A)
