Windows 8.1 フォルダーやその他のショートカットをタスクバーにピン留めしたい。

Windows 8.1でフォルダーやその他のショートカットをタスクバーにピン留めにする方法。
Question
Windows 8.1 フォルダーやその他のショートカットをタスクバーにピン留めしたい。
アプリケーションなどの実行ファイルはタスクバーにピン留めできますが、フォルダーやその他のショートカットはタスクバーにピン留めできず、不便です。
フォルダーその他のショートカットをタスクバーから起動させる方法はありませんか?
Answer
「クイック起動」バーをタスクバーに追加することで、さまざまなショートカットをタスクバーから起動させることができます。
-
タスクバーの上でマウスを右クリックし、メニューを表示させます。「ツールバー(T)」より、「新規ツールバー(N)…」を選択します。
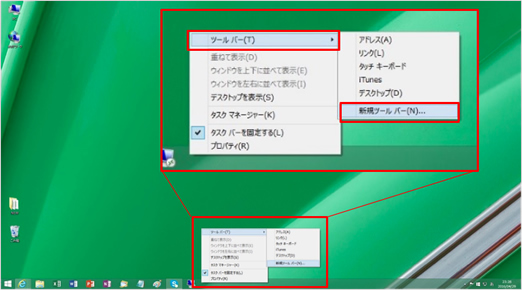
-
フォルダー入力の欄に、「shell:quick launch」と入力し、「フォルダー選択」をクリックします。
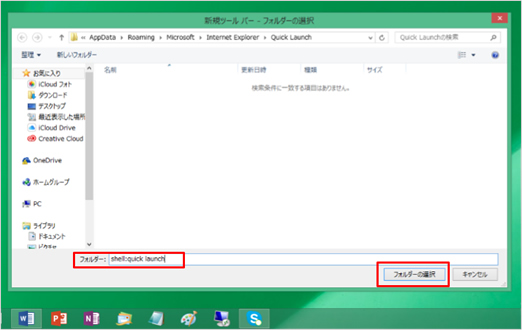
-
タスクバーの右側に、「Quick Launch」バーが追加されます。
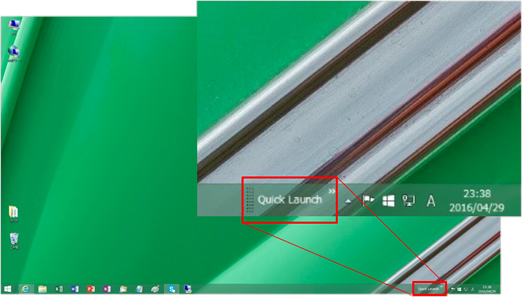
-
「Quick Launch」の 「>>」をクリックすると、色々なショートカットが表示され、アプリケーションやデスクトップの表示などを起動させることができます。
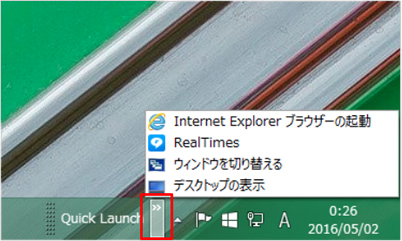
-
次に、「Quick Launch」の 「>>」を右クリックして、「フォルダーを開く(O)」を選択すると、「Quick Launch」のフォルダーにアクセスすることができます。この場所に、ショートカットを貼り付けておくことで、「Quick Launch」から起動させることができます。


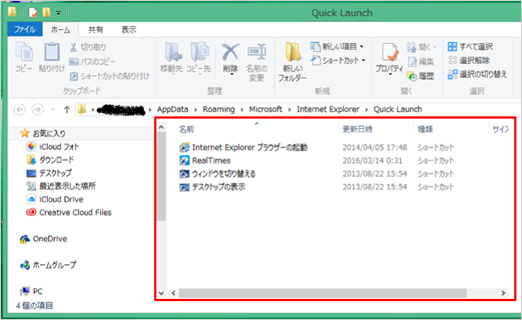
-
次に、「Quick Launch」の設定を以下のようにすると、使いやすくなります。「Quick Launch」の上で右クリックして、「表示(V)」から「大きいアイコン(G)」を選択します。
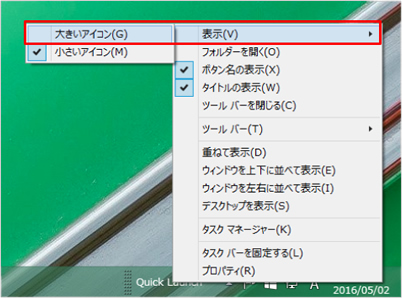
-
同様に、「ボタン名の表示(X)」および、「タイトルの表示(W)」をクリックして、チェックを外します。
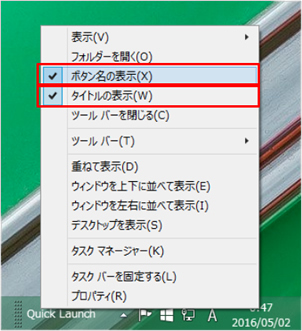
-
タスクバー上で、大きなアイコンとなります。また、好きな位置にずらすこともできます。




情報はお役に立ちましたか?
キヤノンS&Sではこのような、Excelやパソコンの豆知識をまとめた資料を配布しています。
自己学習や新人研修にぜひご利用ください!
関連情報
-
 知ってトクする!なるほどオフィスのヒント集
知ってトクする!なるほどオフィスのヒント集思わず「なるほど」と唸るヒントがここに!ITをはじめ、快適なオフィスやインフラ環境構築のヒントをキヤノンシステムアンドサポートの持つノウハウと共にご提供します。
-
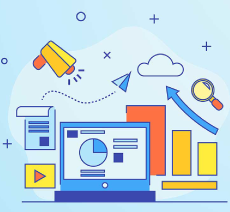 チャレンジ!Excel
チャレンジ!Excel「入力が楽になるショートカットキー特集」「経年月日の表示方法」など、Excelの便利な使い方をご紹介します。(隔月掲載)
-
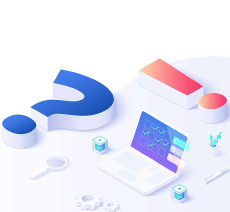 パソコンなんでもQ&A
パソコンなんでもQ&A「Word:行間が広すぎるので調節したい」「Windows:スクリーンセーバーを変更したい」などIT保守サービスユーザーさま向けのコールセンターに寄せられたご相談の中から、よくある質問をご紹介しています。(毎月掲載)
-
 複合機の便利な使い方
複合機の便利な使い方「白抜きでコピーする方法」「スキャンのお悩み解決」など、複合機の便利な使い方をわかりやすく解説します。(隔月掲載)
-
 コラム:会社の処方箋
コラム:会社の処方箋制度改正やセキュリティ・生産性向上など企業のDX推進に役立つビジネストレンド情報をわかりやすくお届けします。

