Microsoft Outlook 2016:バージョン1806以降の環境で、アカウントの設定が変更できません。

Outlook 2016でバージョン1806以降の環境で、アカウントの設定が変更できない場合の設定です
Question
Microsoft Outlook 2016:バージョン1806以降の環境で、アカウントの設定が変更できません。
従来のOutlookでは、初期設定後にアカウント設定を変更したい場合は、「ファイル」>「アカウントの設定」>「変更」からポートやサーバーの編集ができましたが、バージョン1806以降では以下のような画面が開き、詳細な変更ができないようになっています。
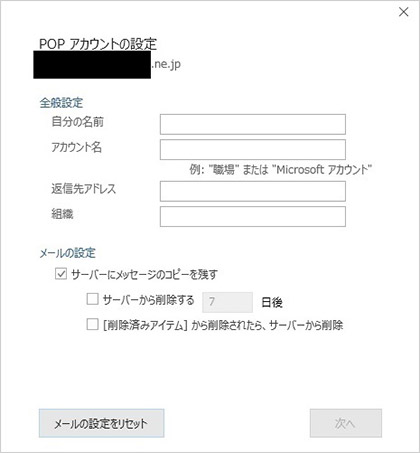
「次へ」をクリックすると、「アカウントが正常に更新されました」と表示され、「完了」ボタンで閉じる操作のみが可能です。
Answer
現在確認されている2つの設定変更手順をご紹介します。
-
※
Windows 10 バージョン1803以降の環境での手順です。
1. コントロールパネルから設定を変更する方法
-
タスクバー内スタートボタン
 隣の「ここに入力して検索」の中に「con」と入力します。最も一致する検索結果に「コントロールパネル」が表示されますのでクリックします。
隣の「ここに入力して検索」の中に「con」と入力します。最も一致する検索結果に「コントロールパネル」が表示されますのでクリックします。
-
「ユーザーアカウント」を選択します。
(表示方法は「カテゴリ」が選択されている状態の画面です)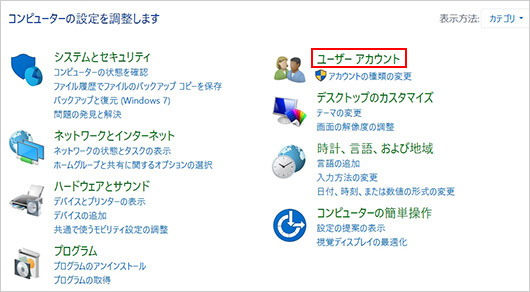
-
「Mail(Microsoft Outlook 2016)(32ビット)」をクリックします。
-
※
Mailの表記はOSにより異なります。Mailまたはメール(メールソフト名やビット数)が表示されています。
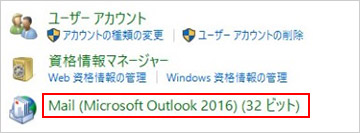
-
※
-
電子メールアカウントをクリックします。
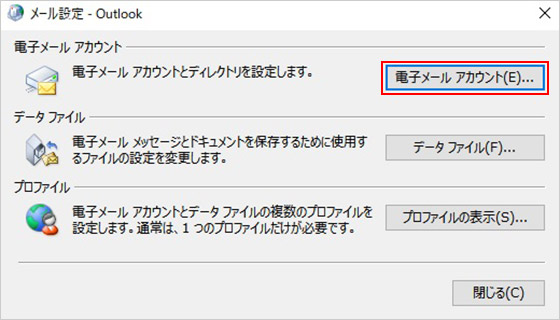
-
アカウント設定画面が開きます。「メール」タブの中の「変更」をクリックします。
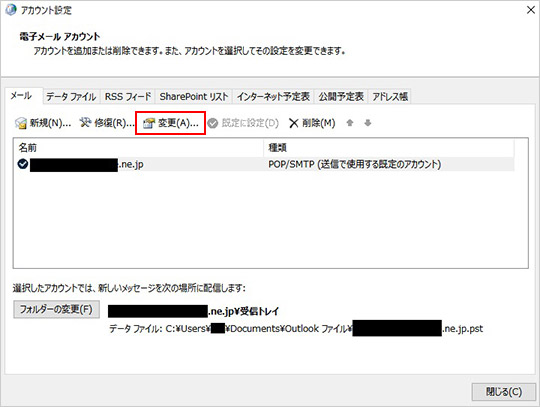
-
「POPとIMAPのアカウント設定」画面が開きます。右下の「詳細設定」をクリックします。
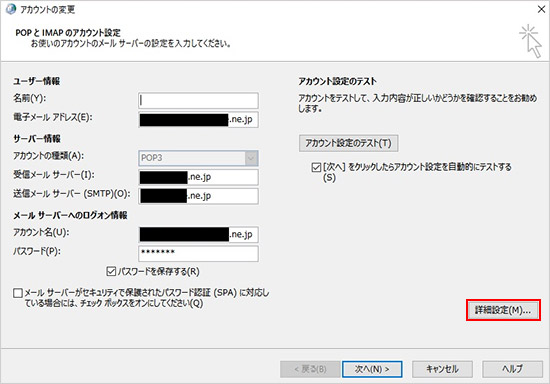
-
「インターネット電子メール設定」の画面が開きます。それぞれのタブ「全般・送信サーバー・詳細設定」内で、アカウント設定の変更が可能になります。
-
※
必要に応じて設定(ポート番号、サーバー名など)を変更します。
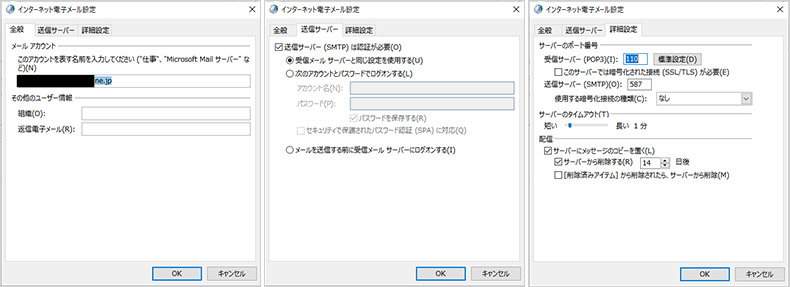
-
※
2. Outlookの修復から設定を変更する方法
-
Outlook 2016を起動し、「ファイル」タブをクリックします。
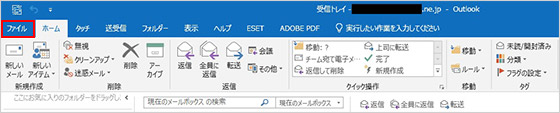
-
アカウント情報の「アカウント設定」をクリックします。
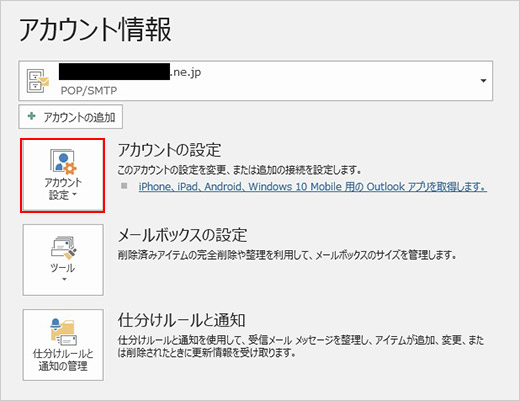
-
プルダウンから「アカウント設定(A)」を選択します。
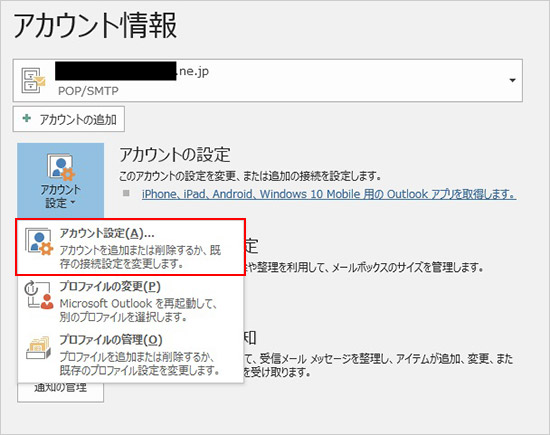
-
対象のメールアカウントを選択し、「修復」をクリックします。
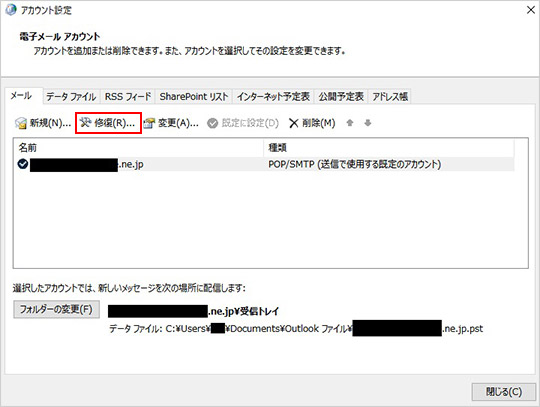
-
下のような画面が表示されますので、「詳細オプション」をクリックします。
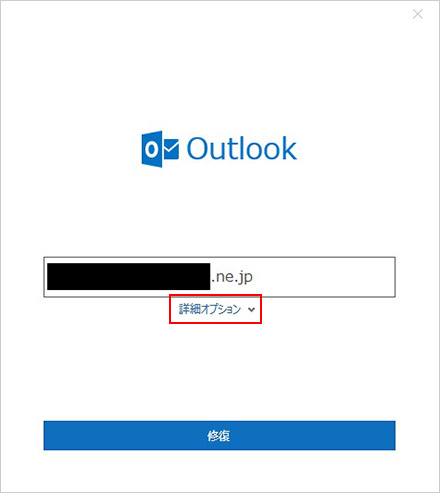
-
詳細オプションをクリックし、「自分で自分のアカウントを手動で修復」にチェックを入れ、「修復」ボタンをクリックします。
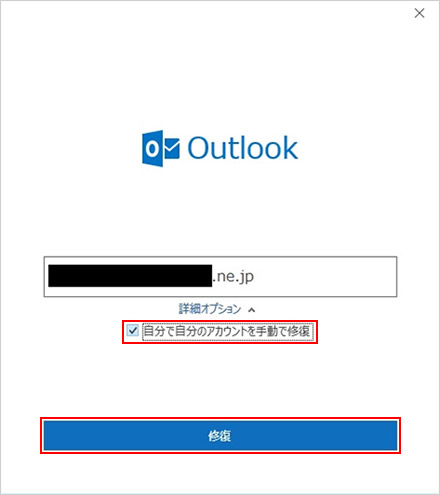
-
「XXXXXX.ne.jpを修復しています」というメッセージが表示されます。
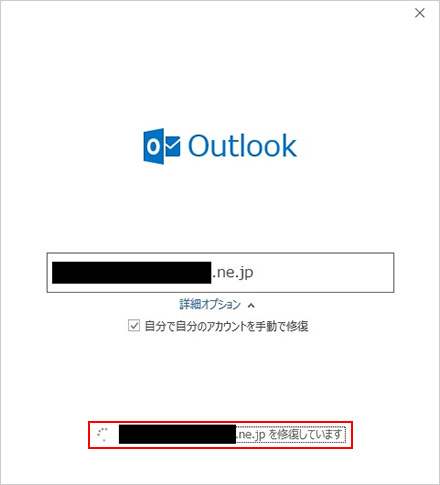
-
POPアカウントの設定画面が表示されます。
必要に応じて、ポート番号やサーバー名などの設定を変更します。-
※
メールアカウントの設定変更を行う場合、受信ポート番号:995に設定されているため、ご利用のインターネットサービスプロバイダの推奨設定に変更していただく必要があります。
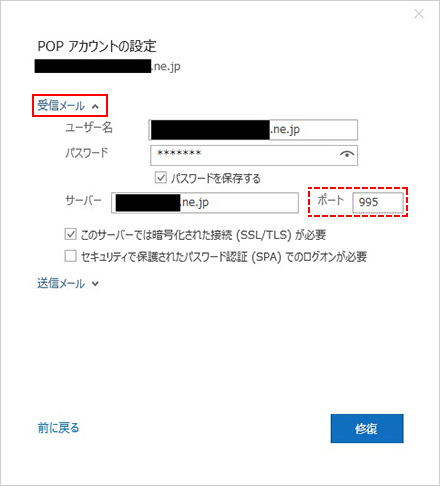
-
※
-
受信メールの設定変更が完了しましたら、「送信サーバー」をクリックし、ポート番号やサーバー名などの設定変更を行います。
受信メール/送信メールの設定が完了したら、右下の「修復」ボタンをクリックします。-
※
メールアカウントの設定変更を行う場合、送信ポート番号:465に設定されているため、ご利用のインターネットサービスプロバイダの推奨設定に変更していただく必要がございます。
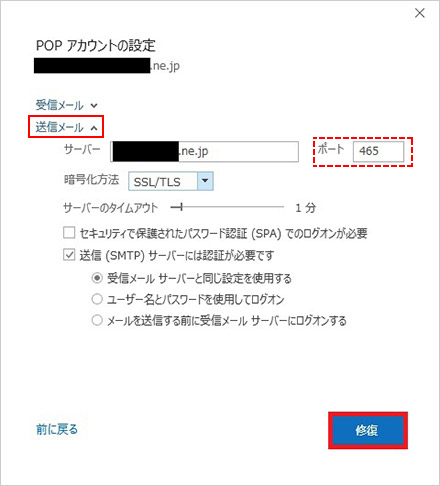
-
※
-
「アカウントが正常に修復されました」という画面が表示されます。「完了」をクリックして画面を閉じます。


情報はお役に立ちましたか?
キヤノンS&Sではこのような、Excelやパソコンの豆知識をまとめた資料を配布しています。
自己学習や新人研修にぜひご利用ください!
関連情報
-
 知ってトクする!なるほどオフィスのヒント集
知ってトクする!なるほどオフィスのヒント集思わず「なるほど」と唸るヒントがここに!ITをはじめ、快適なオフィスやインフラ環境構築のヒントをキヤノンシステムアンドサポートの持つノウハウと共にご提供します。
-
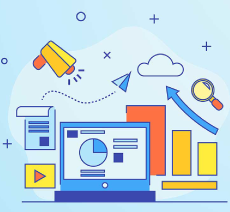 チャレンジ!Excel
チャレンジ!Excel「入力が楽になるショートカットキー特集」「経年月日の表示方法」など、Excelの便利な使い方をご紹介します。(隔月掲載)
-
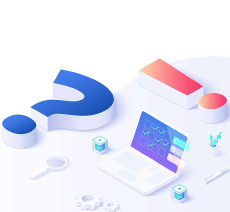 パソコンなんでもQ&A
パソコンなんでもQ&A「Word:行間が広すぎるので調節したい」「Windows:スクリーンセーバーを変更したい」などIT保守サービスユーザーさま向けのコールセンターに寄せられたご相談の中から、よくある質問をご紹介しています。(毎月掲載)
-
 複合機の便利な使い方
複合機の便利な使い方「白抜きでコピーする方法」「スキャンのお悩み解決」など、複合機の便利な使い方をわかりやすく解説します。(隔月掲載)
-
 コラム:会社の処方箋
コラム:会社の処方箋制度改正やセキュリティ・生産性向上など企業のDX推進に役立つビジネストレンド情報をわかりやすくお届けします。

